
מכירים את זה שאתם מול שקיעה מטריפה, ורוצים לעשות תמונת מליון דולר, מעלים רחפן לאוויר, להוטים לפריים מנצח לאינסטה – אבל מה? החצי התחתון של התמונה חשוך לגמרי. בואו נבהיר כדי שנראה מה קורה למטה, אבל רגע – עכשיו החלק העליון של השקיעה הפך להיות שרוף לגמרי. אז מה אתם רוצים יותר? שמיים -או- קרקע? ובכן HDR יאפשר לכם להנות מ-גם וגם.
במדריך הזה אנחנו:
- נבין מה זה בכלל HDR?
- נראה מתי מומלץ להשתמש בטכניקה של HDR.
- נסקור אילו הגדרות יש להגדיר באפליקצית DJI GO לצילום תמונות HDR.
- נלמד איך לאחד תמונות מרובות של טווח דינמי רחב בתוכנת עריכה (לייטרום) בצורה יעילה ומהירה.
אתם יותר בקטע של וידאו? צריכים לראות בעיניים את כל מה שקורה משלב הפקת חומרי הגלם ועד לכל הצעדים בתוכנות? בדיוק בשבילכם הכנתי את כל ההדרכה גם בוידאו והיא זמינה בסוף המאמר.
תרגישו חופשיים לצרוך את התוכן בצורה הנוחה והאפקטיבית ביותר עבורכם.
‹‹ אין סבלנות לקרוא?
אז נתחיל – מה זה HDR?
טווח דינמי רחב
מה זה בכלל אומר?
מדובר על טווח ההפרדה של חיישן המצלמה בין שחור מוחלט ל-לבן מוחלט (שני קיצונים שבהם כבר אין אינפורמציה בתמונה – מוכרים כפיקסלים ”מתים“ שאין בהם מידע).
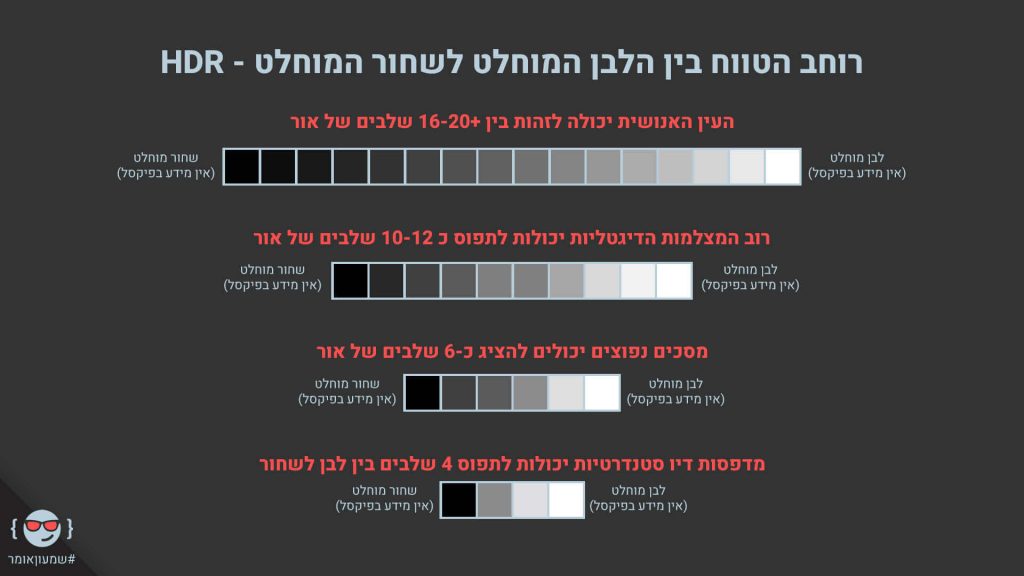
בעצם הטווח בין האזור הבהיר ביותר בתמונה לאזור הכהה ביותר בתמונה הוא הטווח הדינמי, ככל שהוא גדול יותר – הוא ”רחב“ יותר – מכאן השם, טווח דינמי רחב.
הטווח הזה יכריע כמה פרטים נוכל לדלות מתמונה שיש בה הפרשי בהירות גבוהים – קונטרסט גבוה.
מתי לדוגמה נראה תמונות עם קונטרסט גבוה?
דוגמה מייצגת לתמונה קונטרסטית היא בעת שקיעה, כשאנחנו פונים אל השמש – אם נרצה לראות פרטים מעל קו האופק – נקבל קרקע חשוכה וללא פרטים, ואם נגדיל חשיפה כדי לגלות את הפרטים בקרקע – השמיים יהיו שרופים ויאבדו פרטים. אז אנחנו תקועים עם תמונה שכך או אחרת מאבדת פרטים.
![]()


מצלמות הרחפנים בגלל החיישנים הקטנים שלהן – מוגבלות יותר בטווח הדינמי שלהן, ולכן אנחנו יכולים למצוא את עצמנו לא פעם בסיטואציות שבהן תמונות יוצאות שרופות מדי (לבנים ללא פרטים), או בעלות צללים חשוכים מדי (כל מה שבצל נעלם מהתמונה תחת החושך). ואנחנו לא רוצים ”או“ (בהירים או חשוכים) אלא שואפים להגיע למקסימום של ”וגם“ – כמה שיותר פרטים גם בטווחים הבהירים וגם בטווחים החשוכים.
איך פותרים זאת?
באמצעות הפקת HDR ידני – כלומר, מצלמים מספר תמונות זהות בחשיפות שונות, תמונה אחת חשוכה – תת-חשיפה (under-exposed) כדי לתפוס את הפרטים בקטעים הבהירים (highlights)
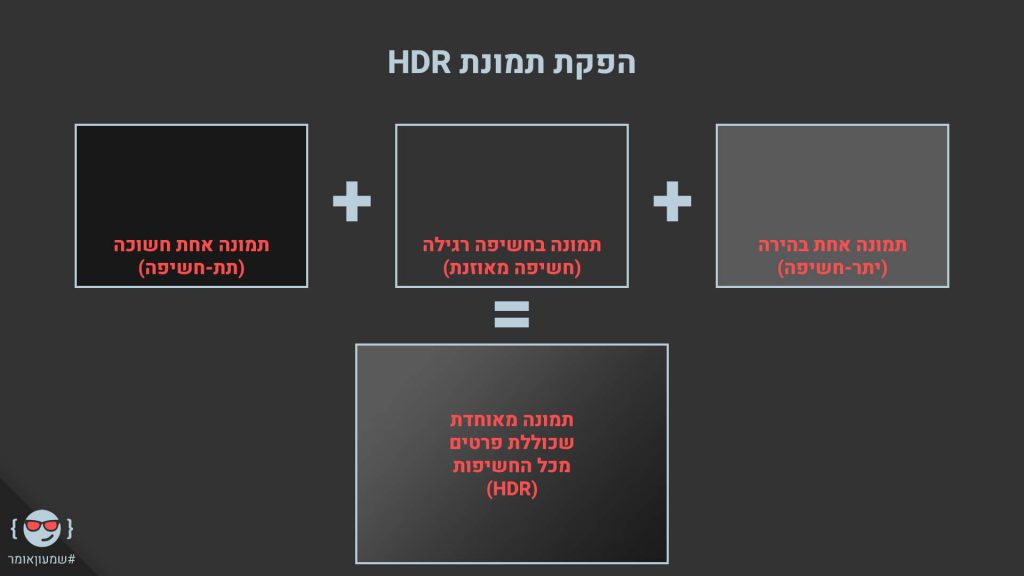
איך פותרים זאת? באמצעות הפקת HDR ידני – כלומר, מצלמים מספר תמונות זהות בחשיפות שונות.
- תמונה אחת חשוכה – תת-חשיפה (under-exposed) כדי לתפוס את הפרטים בקטעים הבהירים (highlights).
- תמונה אחת בחשיפה בינונית (even exposed).
- תמונה אחת בהירה – חשיפת יתר (over-exposed) כדי לתפוס את הפרטים בקטעים החשוכים (shadows).
לבסוף בתוכנת עריכה נאחד את שלושת התמונות לתמונה בודדת ובכך נהנה מכל העולמות (נקבל פרטים גם מהבהירים וגם מהחשוכים).
את הפרקטיקה הזו ניתן לממש גם על יותר מ-3 תמונות, ככל שיהיו יותר תמונות בחשיפות שונות, כך תוכלו לקבל טווח דינמי (High Dynamic Range) רחב יותר משמעותית בתמונה המאוחדת הסופית.
איך מצלמים HDR מרחפן
ומה הגדרות המצלמה באפליקצית DJI GO
ישנן 3 שיטות להפקת החומרים
שיטה מספר 1– השיטה הפשוטה והאוטמטית במלואה: אם אינכם מתכוונים לערוך את התמונה אחר כך בתוכנה ייעודית, ורוצים לקבל תמונה מוכנה ישירות מהרחפן בעלת טווח דינמי רחב יותר במקצת – כשהיא כבר מוכנה לשימוש.
![]()
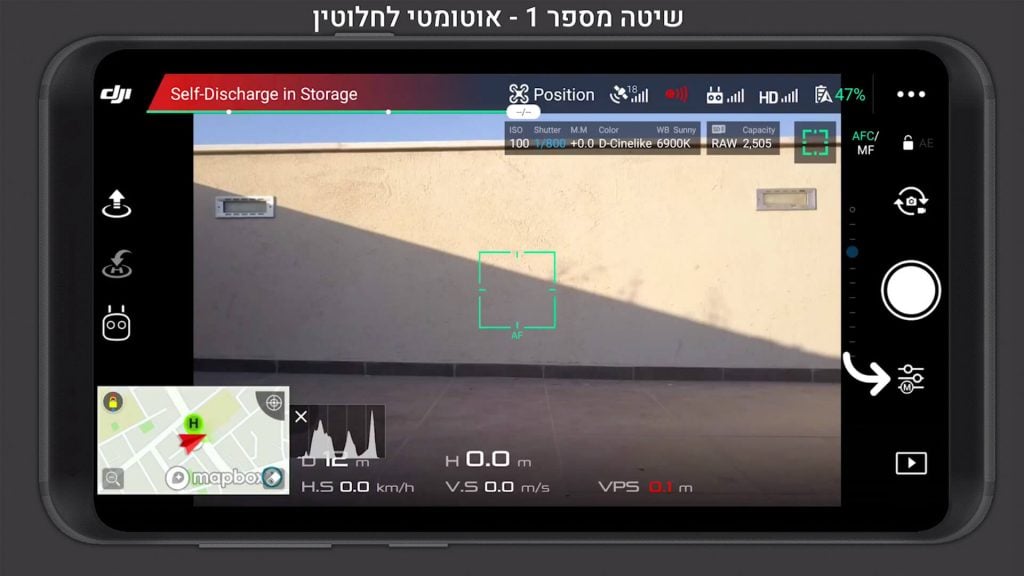
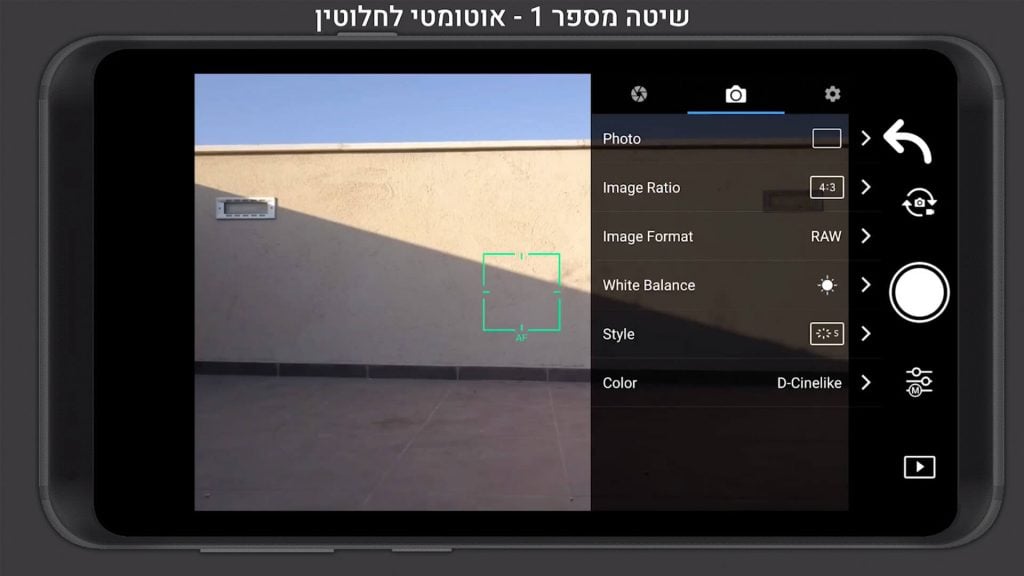
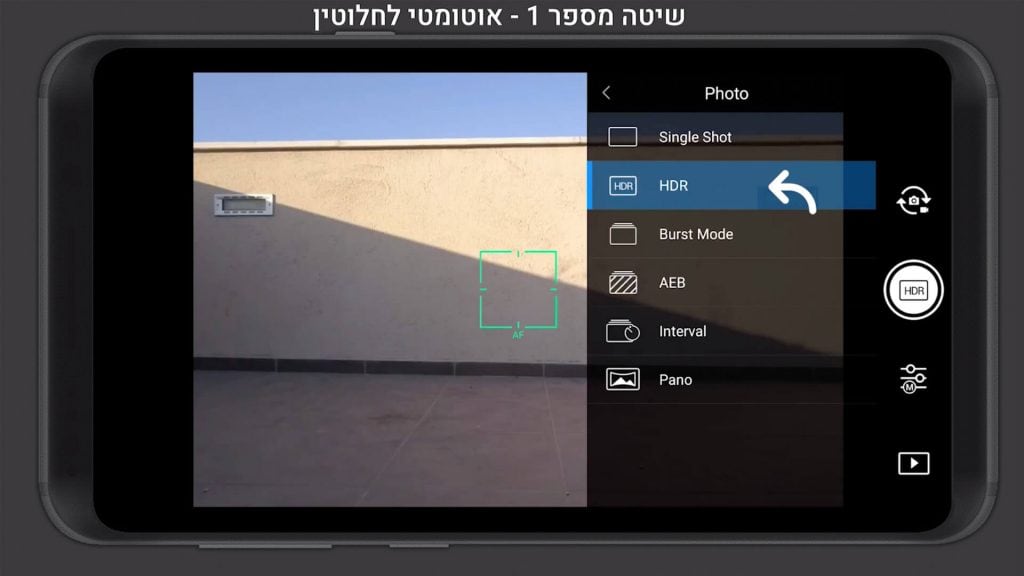
זהו, מכאן פשוט לוחצים ונותנים למצלמה לעשות את שלה – היא כבר תצלם מספר תמונות ותאחד אותן לתמונה בודדת.
בגלל שאין לנו שליטה על האיחוד ועל התמונה הסופית – זוהי אמנם השיטה הכי פשוטה ומהירה אך הפחות מומלצת בעיני להפקה של תמונה סופית שאפשר לסחוט ממנה את כל הפרטים.
שיטה מספר 2 – השיטה החצי אוטומטית – AEB
Automatic Exposure Bracketing (הערמה אוטומטית של חשיפות) – המצלמה תצלם ברצף 3 או 5 תמונות ותשנה בעצמה את החשיפה, אבל לא תאחד את התמונות. אנחנו נקבל 3 או 5 קבצים עוקבים בחשיפות שונות.
![]()
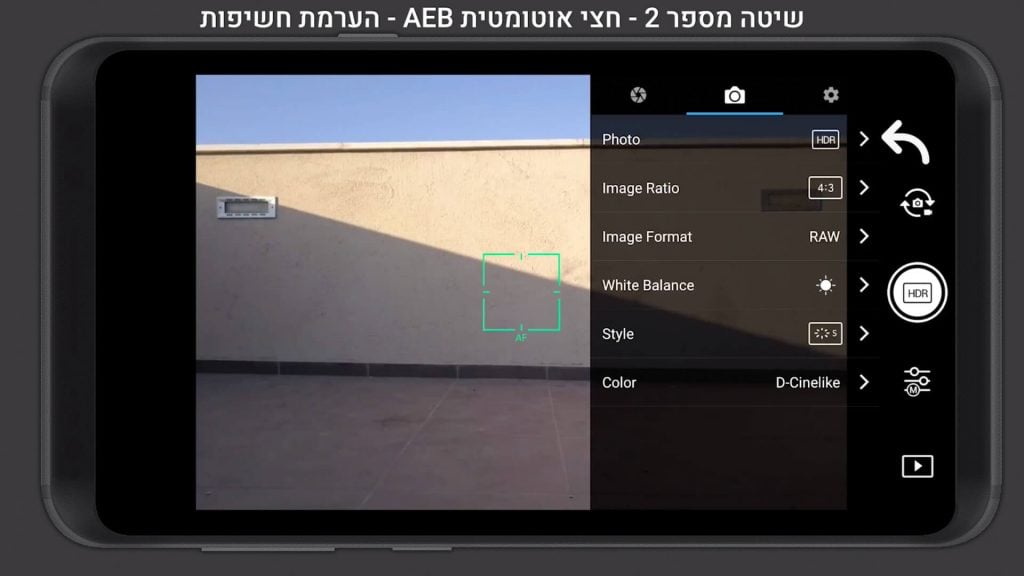
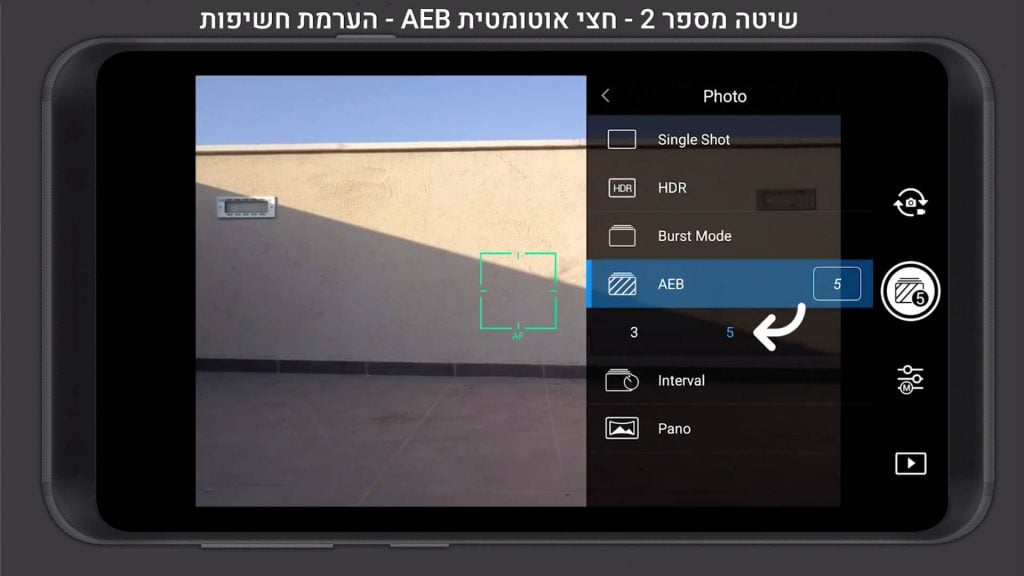
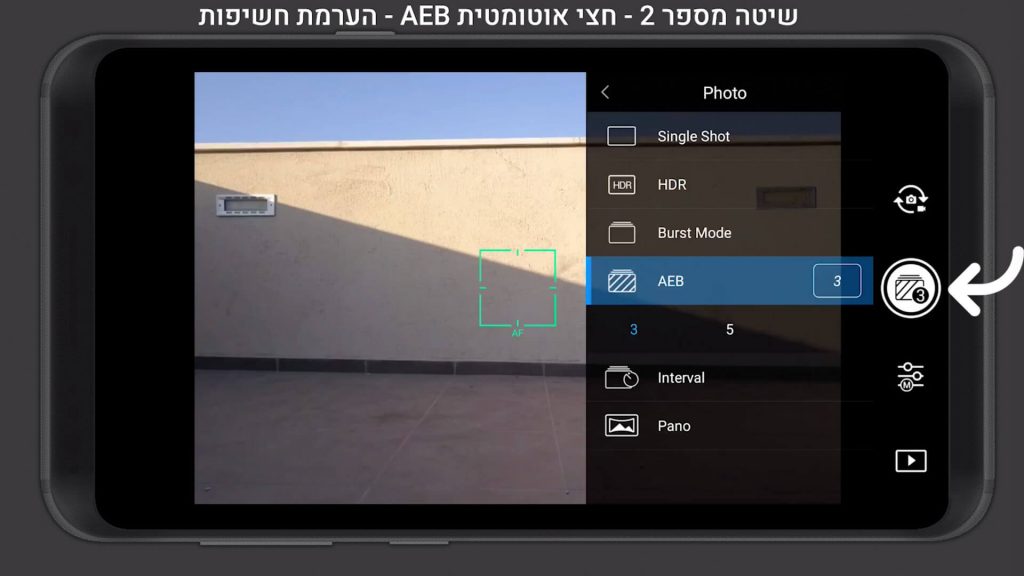
זהו, לוחצים על לחצן הצילום – והמצלמה תצלם את מספר התמונות שהגדרנו בחשיפות שונות.
זוהי השיטה המועדפת עלי – היות והיא חוסכת ממני התעסקות בשינוי חשיפה ומייצרת רצף תמונות מהיר ומדויק לצרכים שלנו.
שיטה מספר 3 – השיטה הידנית במלואה – כאן אין שום טריקים, פשוט מצלמים ידנית את מספר התמונות הרצוי ומשנים ידנית את החשיפה בין תמונה לתמונה. בשיטה זו נשתמש אם נרצה לייצר מספר תמונות גבוה יותר מ-5, או אם נרצה להגדיר מרווחי חשיפה גדולים יותר בהתאם לצורך שלנו בין התמונות.
בשיטה זו חשוב לשמור על כמה שיותר אחידות בין התמונות ולצלם ברצף כמה שיותר רציף, כל שניה של התעסקות מיותרת בין התמונות תגדיל את הסיכוי שהתמונות לא יהיו זהות מבחינת הפריים (כי הרחפן כל הזמן בתנודה), וזה יקשה עלינו אחר כך בעריכה.
חשוב לציין – היות ואנחנו מדברים על להפיק את מירב הפרטים מהתמונות לשם עריכה אחר כך, מומלץ מאוד לבצע את הצילום ב-RAW. (פוסט בנושא RAW, JPG ומה שביניהם כאן).
טיפול בחומרי הגלם
בתוכנת העריכה לייטרום
לאחר שצילמנו את התמונות, ניגש למחשב כדי להפיק תמונות HDR. נעתיק את התמונות למחשב לתיקיה שנדע את מיקומה.
ראשית נרצה לייבא את התמונות לתוך לייטרום:
- נלחץ על כפתור הייבוא (IMPORT), אם אתם לא מוצאים אותו לחצו על FILE ושם על Import Photos and Videos.
- ייפתח לנו חלון הייבוא – בתוכו מצד שמאל נבחר את התיקיה שאליה שמרנו את התמונות ונסמן אותה.
- זה יחשוף לנו בפאנל הראשי (האמצעי) את כל התמונות שבתיקיה, נוודא שכולן מסומנות.
- למען הנוחות מצד ימין נחפש את תיבת הסימון של ADD TO COLLECTION (לצרף לאוסף) ונסמן אותה, יפתחו האוספים שלנו וסימן + מצד ימין. נלחץ על הפלוס וניצור אוסף חדש עם שם מתאים. ייבוא לתוך אוסף (COLLECTION) הוא לא הכרחי אבל יכול לעזור לגישה מהירה לקבצים שאיגדנו כ“אוסף“. לחילופין – נוכל להתנהל רגיל מול תיקיה רלוונטית ללא שימוש ב-COLLECTIONS.
- לבסוף כשכל התמונות מסומנות – נלחץ על כפתור ה-IMPORT (ייבוא) שבצד ימין למטה.
לייטרום ייבא את רצפי התמונות לקטלוג שלנו.
![]()
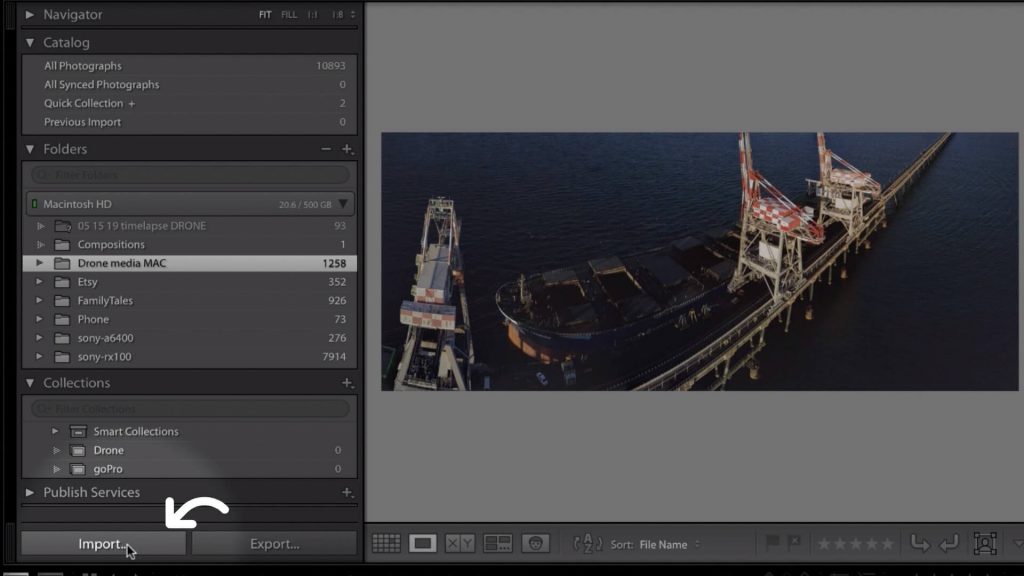
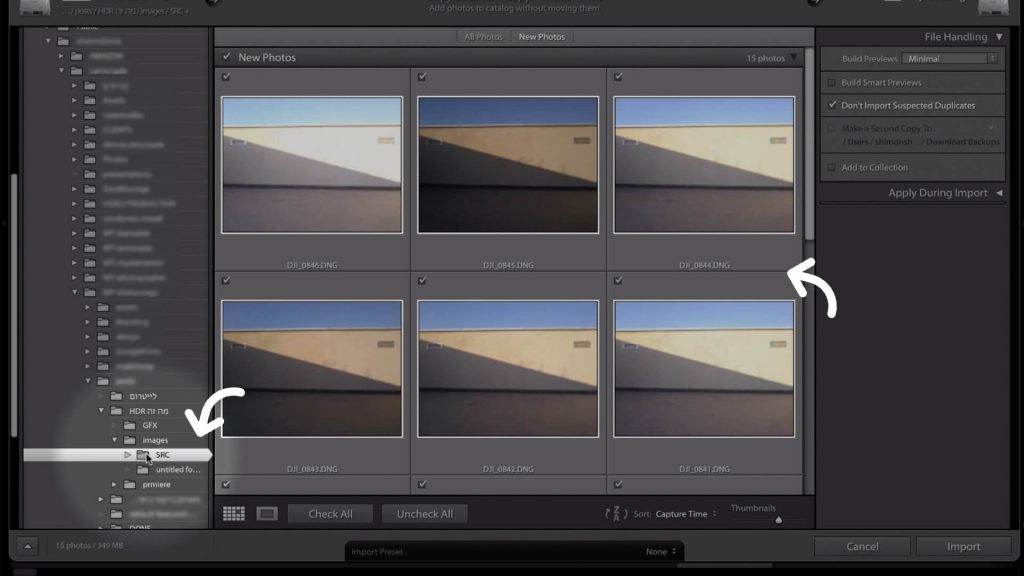
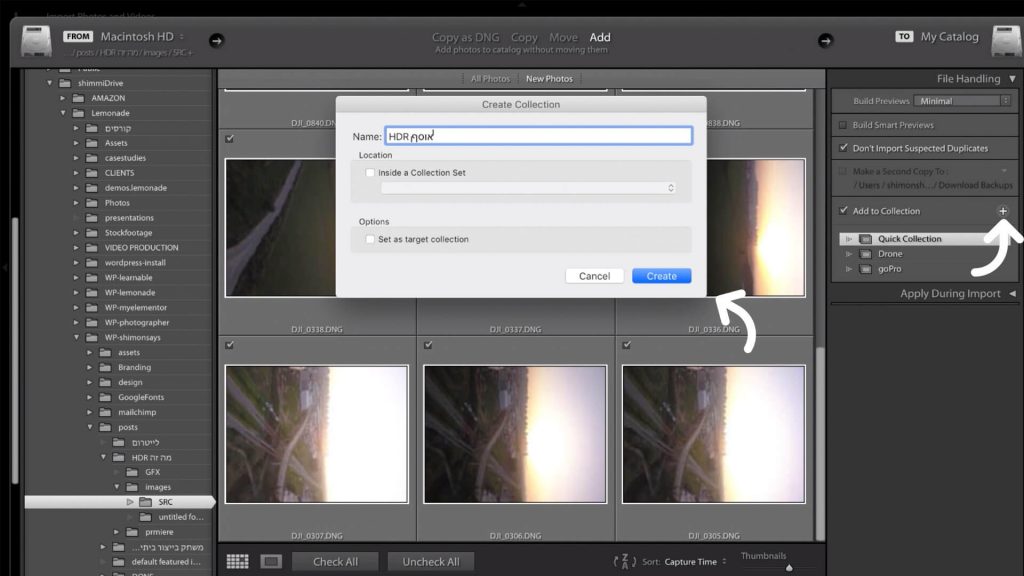
בסיום הייבוא נסמן את התיקיה המיובאת או את ה-COLLECTION (אוסף) שהגדרנו – ונעבור למחיצת ה-DEVELOP (פיתוח) שבצד ימין למעלה. נוכל לראות בסטריפ בתתית התוכנה את כל רצפי התמונות שייבאנו.
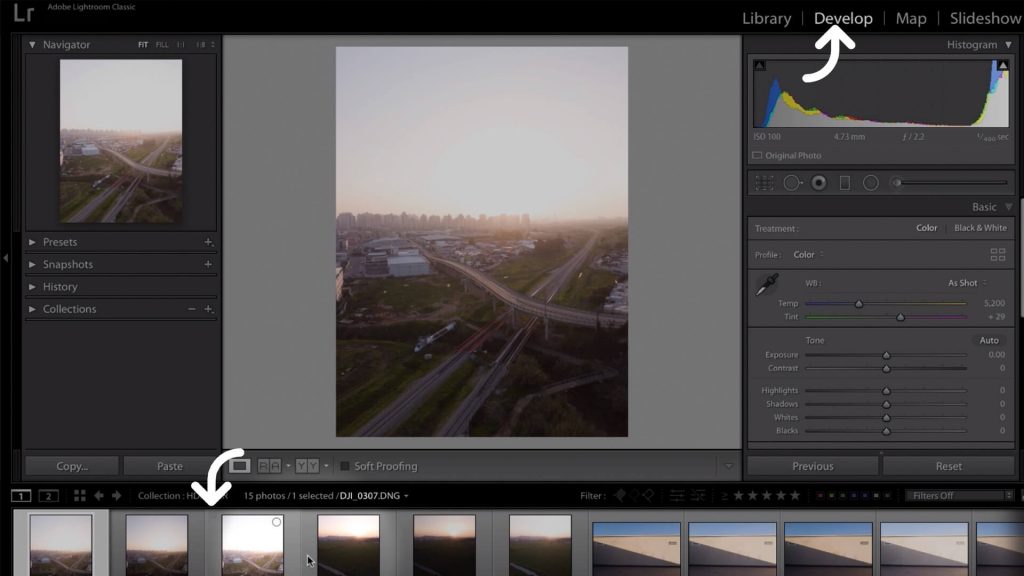
זה יכול להיראות מבלבל בהתחלה, כי אחנו רואים הרבה תמונות וזה מסורבל לדעת אילו שייכות אחת לשניה מבחינת הרצפים. הנה טריק נחמד שיעזור:
נבחר את התמונה הראשונה בסטריפ, נלחץ עליה במקש ימני ובתפריט שיפתח נמצא את המלה Stacking (שזה אומר ”ערימה“) כשנרחף עליה עם העכבר יפתח תת תפריט שבו נבחר באפשרות האחרונה – Auto-stack by capture time (ערימה אוטומטית לפי מועד הצילום).
יפתח חלון קטן שישאל אותנו כל כמה שניות מבחינתנו נחשב ל“אותו מועד“.
הרציונל הוא שתמונות שצילמנו ברצף יהיו עם נתון זמן צילום קרוב אחד לשני, אפשר לשחק עם זה, אני מצאתי שלרוב טווח של 4 שניות די קולע לי לקבוצות מסודרות של מקבצים.
![]()
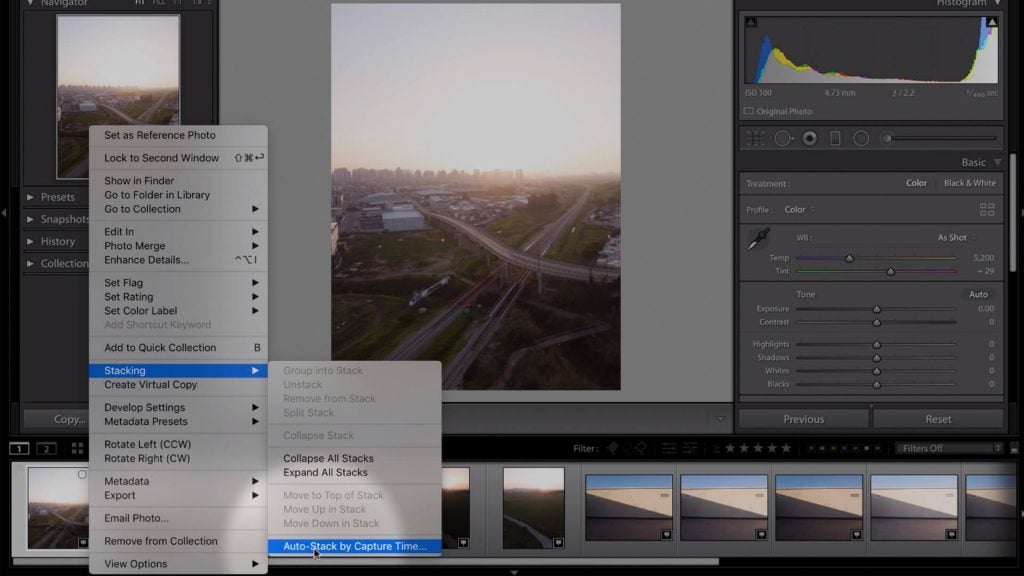
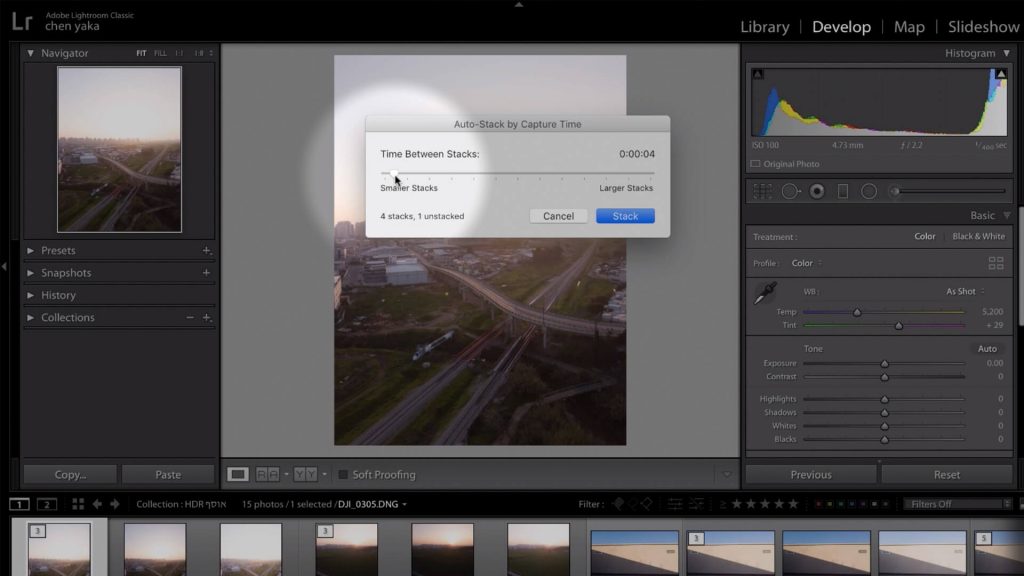
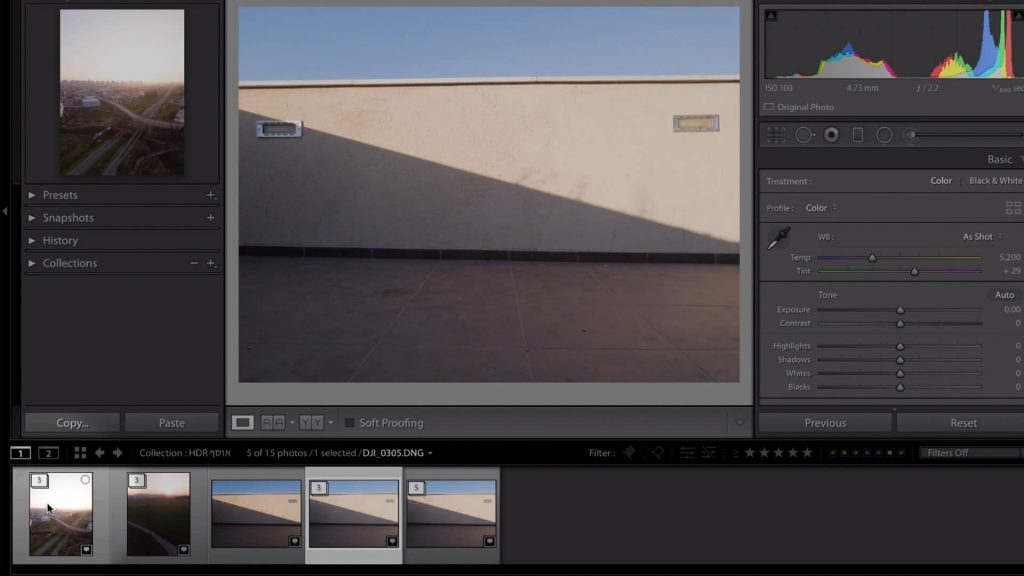
עכשיו סטריפ התמונות שלנו כבר יותר נקי ומאגד בתוכו את ערימות התמונות בצורה מסודרת.
על כל ערימה (STACK) נוכל לראות כמה תמונות היא מכילה, אם נלחץ על המספר – הערימה תיפתח ונוכל לראות את התמונות שבפנים.
כעת נוכל לבחור בנוחות כל ערימה – נלחץ על ערימה נבחרת עם מקש ימני ובאפשרויות שיפתחו נבחר Photo merge (איחוד תמונות) ושם HDR.
לחילופין – אם אין לנו ערימות (Stacks) נוכל לסמן מספר תמונות ביחד עם כפתור ה-SHIFT לחוץ בבחירה וכשהן מסומנות נלחץ על מקש ימני בעכבר ונבחר Photo Merge (איחוד תמונות) ושם HDR.
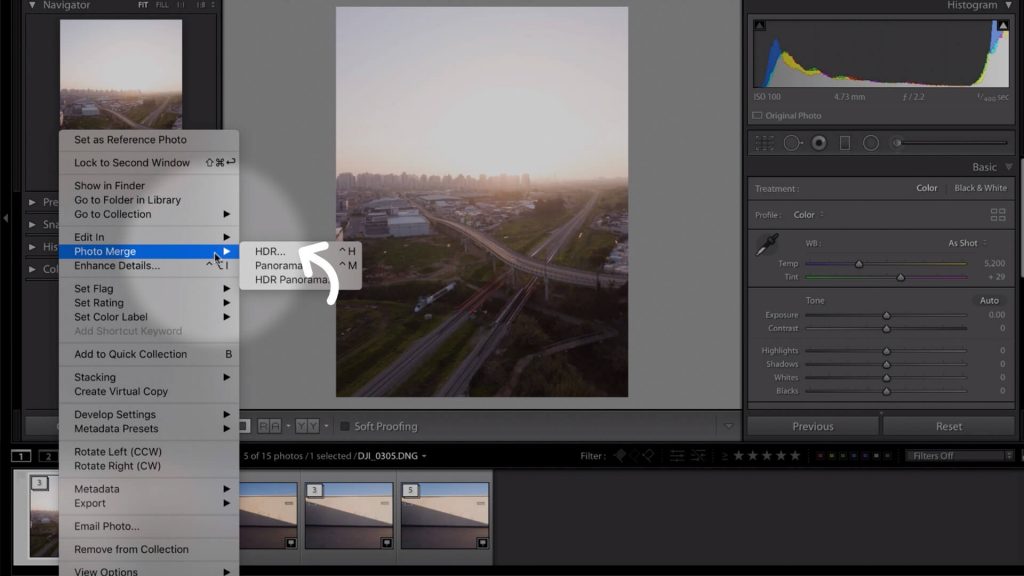
יקפוץ לנו חלון האיחוד. בתוכו יש מספר אפשרויות – אנחנו נרצה ש:
- AUTO ALIGN יהיה מסומן (זה יישר את התמונות אחת מול השניה וזה מאוד עוזר בצילומים מרחפן היות והוא לא באמת סטאטי ויש תנודה קלה בין התמונות).
- AUTO SETTINGS , אני נוהג להשאיר את זה מסומן ונותן ללייטרום הזדמנות להציע לי הגדרות תמונה כפי שהוא מזהה לנכון, לרוב זו נקודה טובה להתחיל ממנה את העריכה. אם אתם רוצים תמונה מאופסת לגמרי מההתחלה – תבטלו את הסימון בתיבה הזו.
- DEGHOST AMOUNT – יש 4 אפשרויות – ללא, נמוך, בינוני וגבוה. DEGHOSTING הוא פיצוי על טשטוש שיכול לקרות בין התמונות (לדוגמה אם אנחנו מצלמים כביש ויש בו מכוניות נוסעות, אז צפויה חוסר עקביות קלה בין תמונה אחת לשניה (כי המכוניות התקדמו בין הצילומים). DEGHOSTING פותר זאת באמצעות אלגוריתם של התוכנה. אנחנו נבחר את הרמה שלו לפי חומרת השינוי בתמונות (אני לרוב שם על LOW – נמוך, אבל אתם מוזמנים לסמן מה שבא לכם ולראות מה יוצא בתצוגה המקדימה), כדי לעזור לנו להבין איפה קורה התיקון – אפשר לסמן Show deghost overlay – וזה יצבע לנו באדום את האזורים בהם בוצע התיקון.
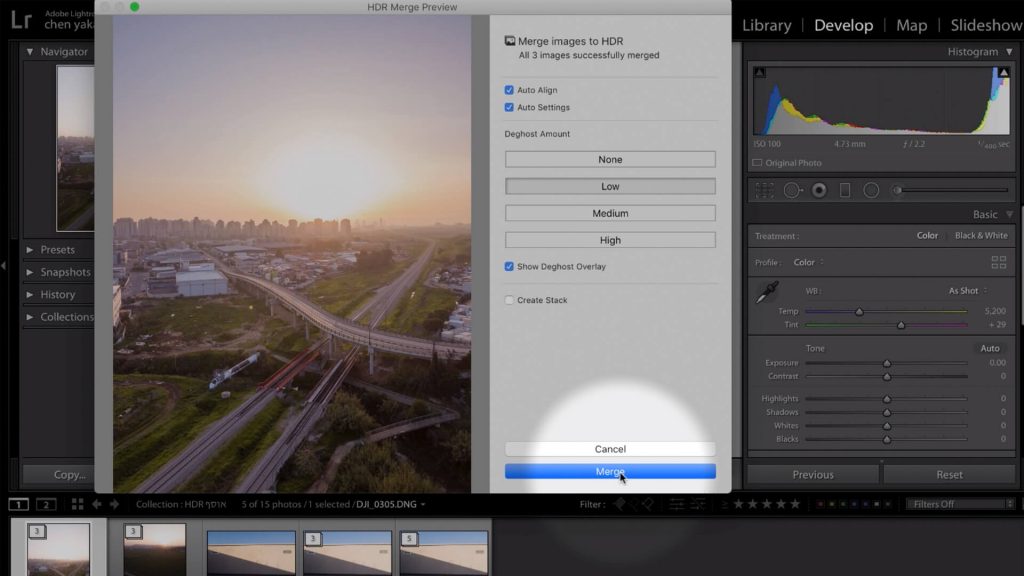
כשההגדרות המתאימות לנו מסומנות – נלחץ על MERGE בתחתית החלון וניתן ללייטרום לעבוד. נוכל לראות את ההתקדמות בבר בצד שמאל למעלה. כשהתהליך יסתיים – לייטרום ייצר לנו תמונה חדשה שהיא איחוד התמונות שמיזגנו. התמונה המופקת היא מה שנקרא תמונת HDR – והיא כוללת את כל המידע לרוחב הבהירויות – מהכהה אל הבהיר. משהו מגניב הוא שאם התמונה הופקה מתמונות RAW – אז גם התמונה המאוחדת היא תמונת RAW עם כל המשתמשע מכך מבחינת הגמישות שלה בעריכה.
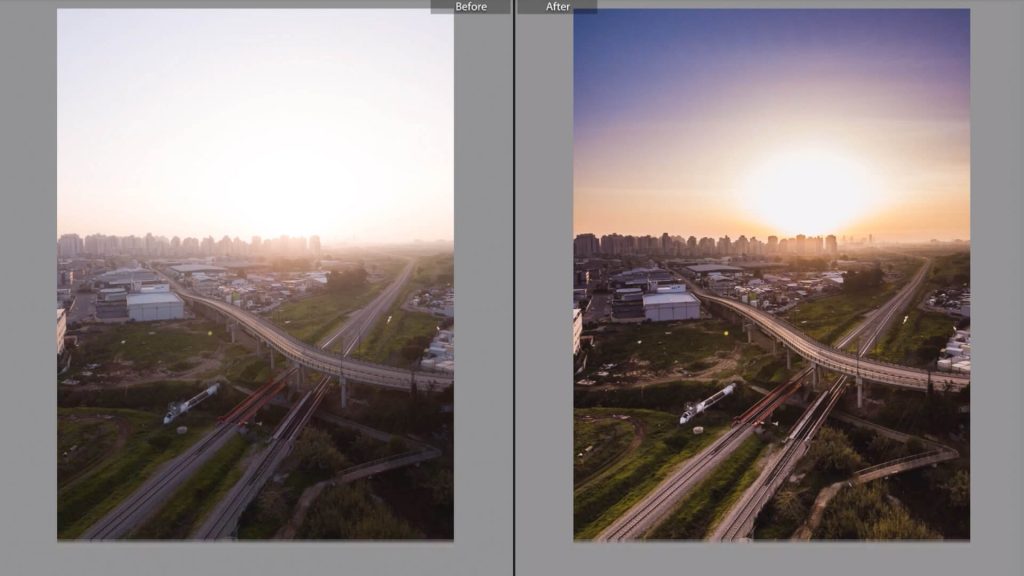
זהו, מקווה שעזרתי לעשות סדר במונח, ועכשיו גם אתם יכולים להוציא אחלה של תמונות HDR מהרחפן – בין אם ישירות ללא עריכה ו-בין אם אחרי עריכה אישית ומותאמת לצרכים שלכם.
אם יש שאלות, אתם מוזמנים לכתוב לי כאן בתגובות, ואם אוכל לעזור בתשובה,אשמח.
בנוסף להדרכה הכתובה, יצרתי את כל המדריך הזה גם בווידאו, כי היי – אני איתכם, לא תמיד יש זמן או סבלנות לקרוא הכל. אבל האמת שגם עבור הסבלניים – ווידאו הוא ההלכה למעשה של הכתוב וגם להפך – הכתוב הוא מקום מסודר לצרוך בקצב שלכם. כך או אחרת אני מקווה שהמדריך יעזור לכם. ואם יהיו שאלות – אל תהססו לכתוב כאן למטה בתגובות – מה שאני יודע אני עונה בכיף.
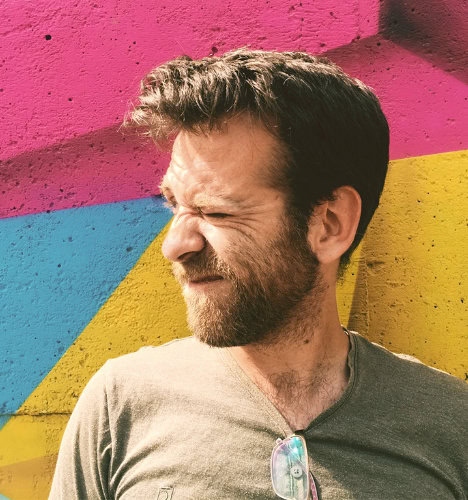
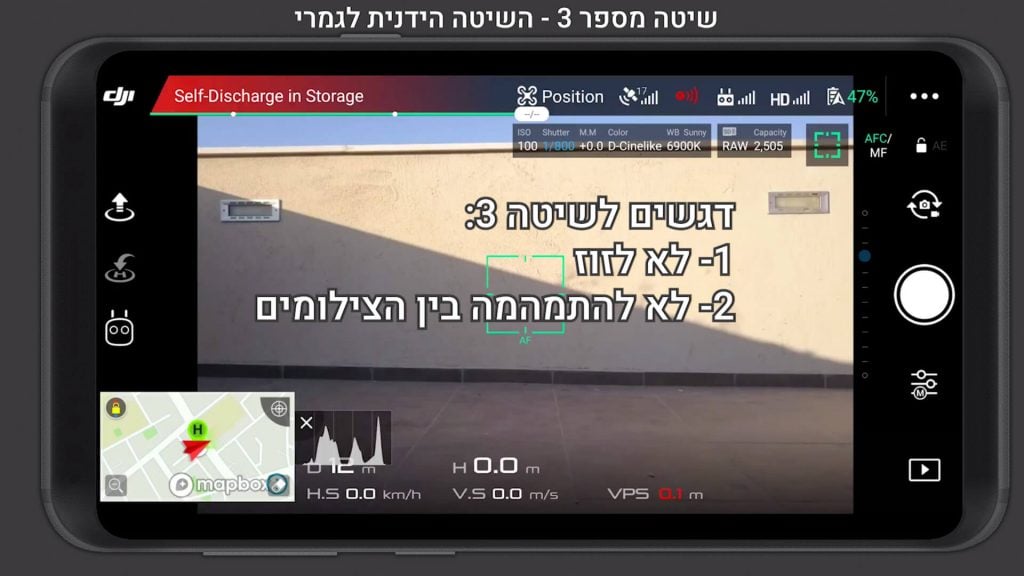
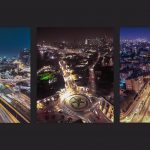


אריה שטרן
שבת שלום שמעון, אתה אלוף, עוד לא נתקלתי בהסברים כל כך ממצים, תודה.
shimonsays
תודה אריה, שמח שזה עזר 🙂