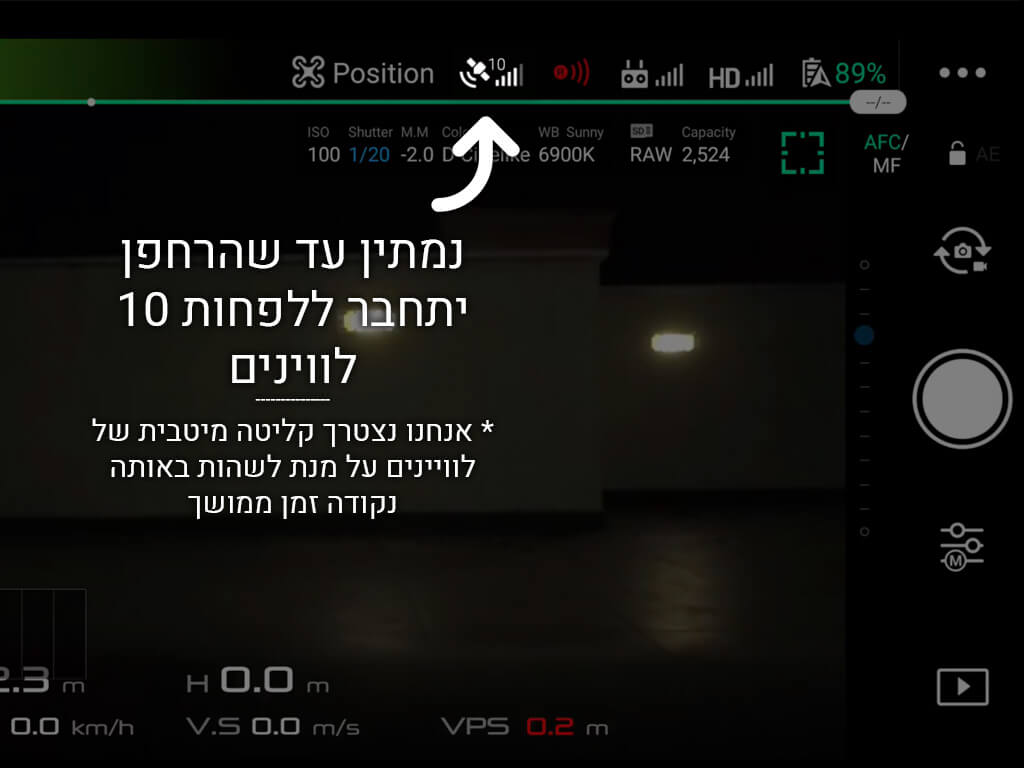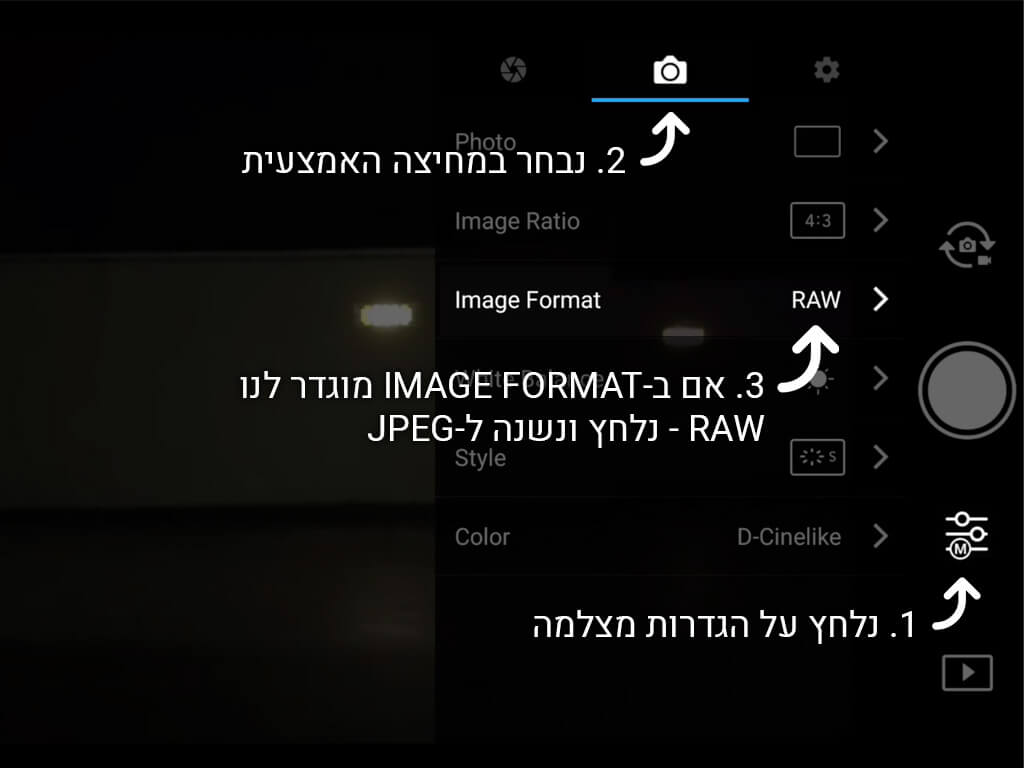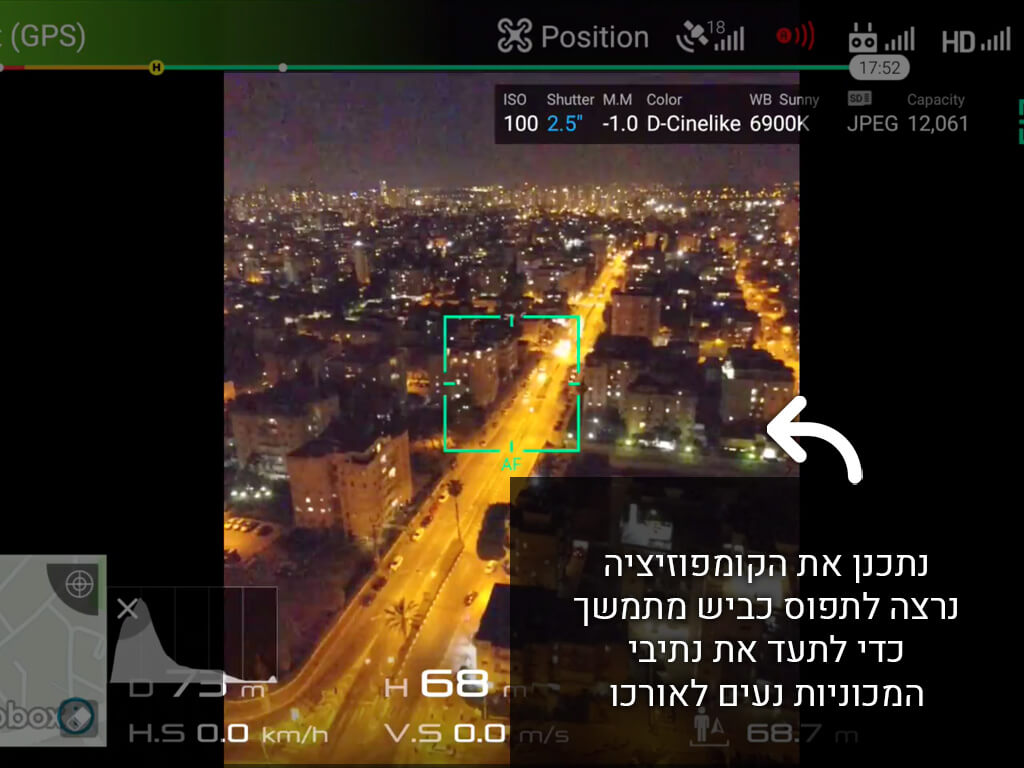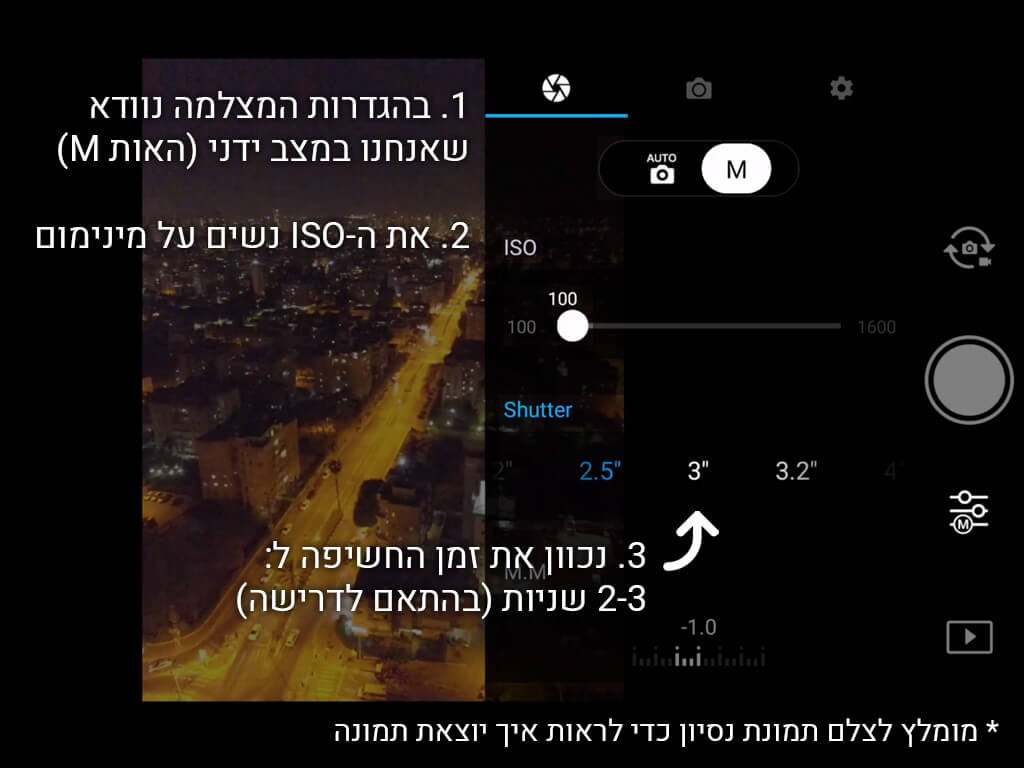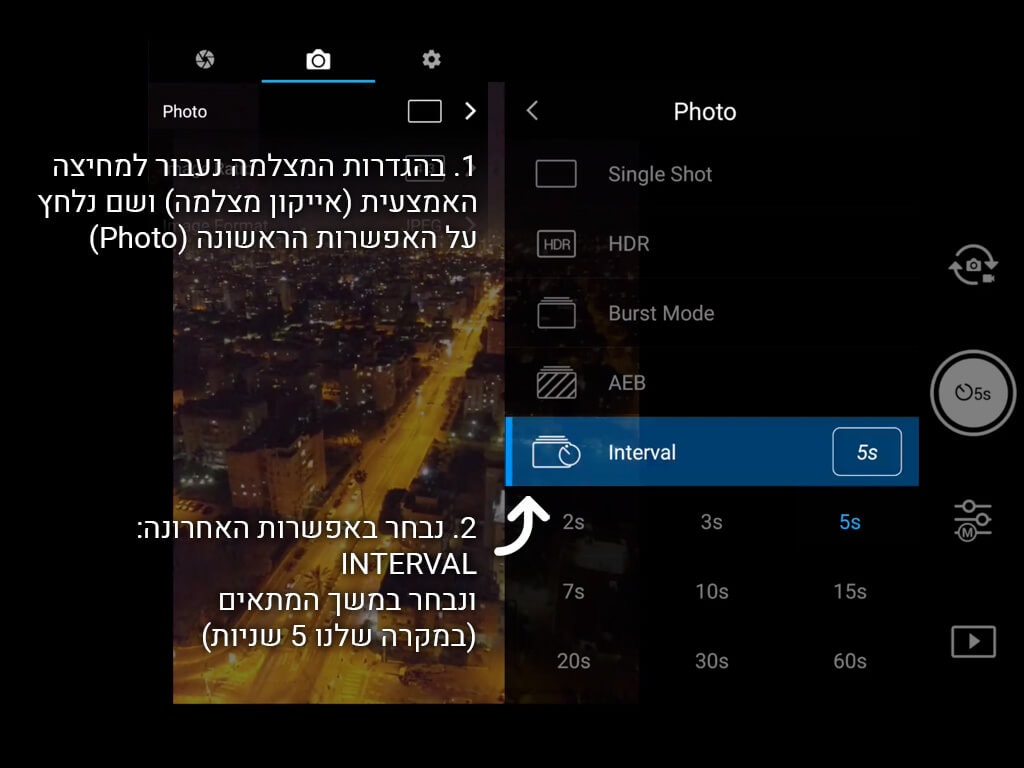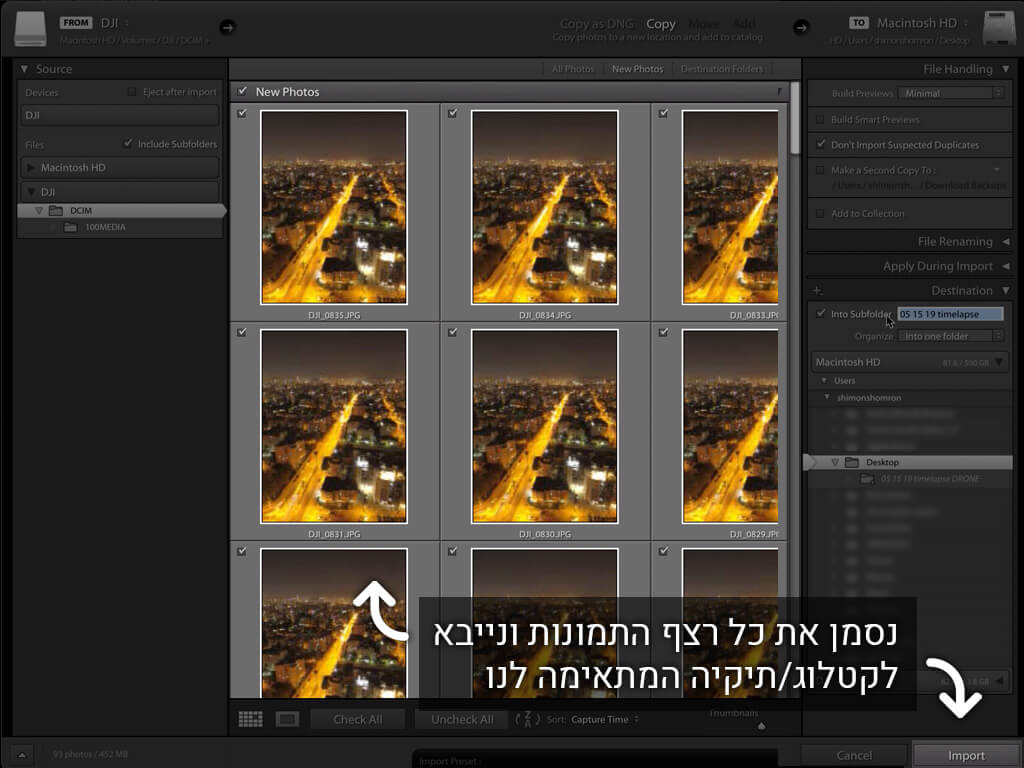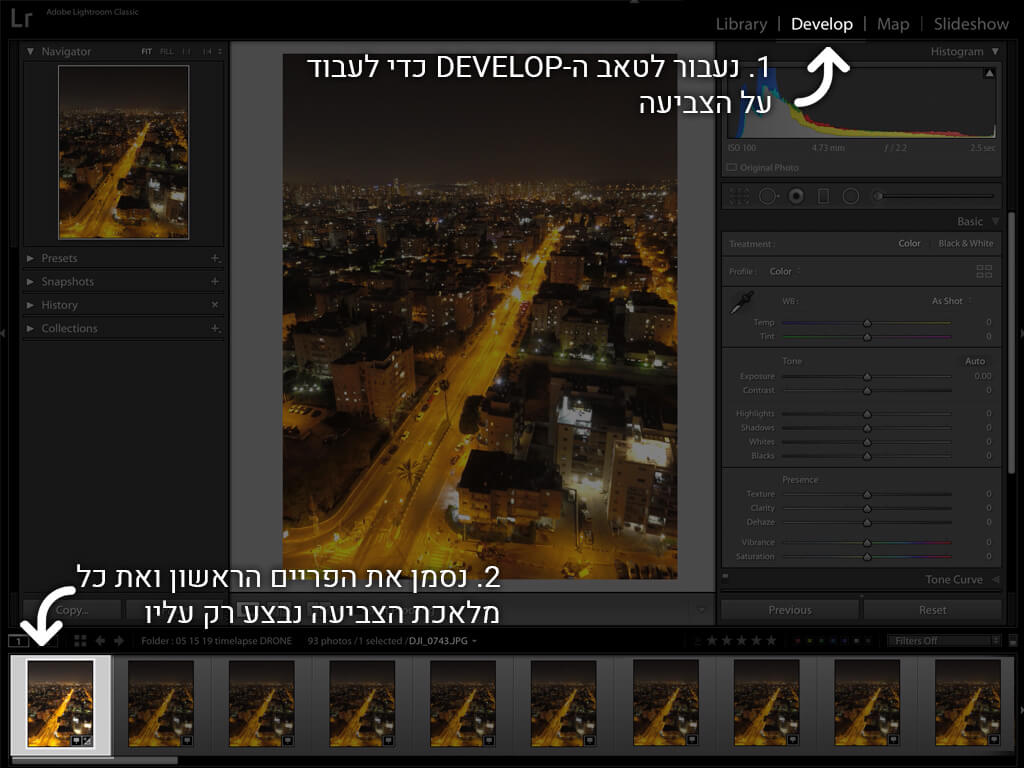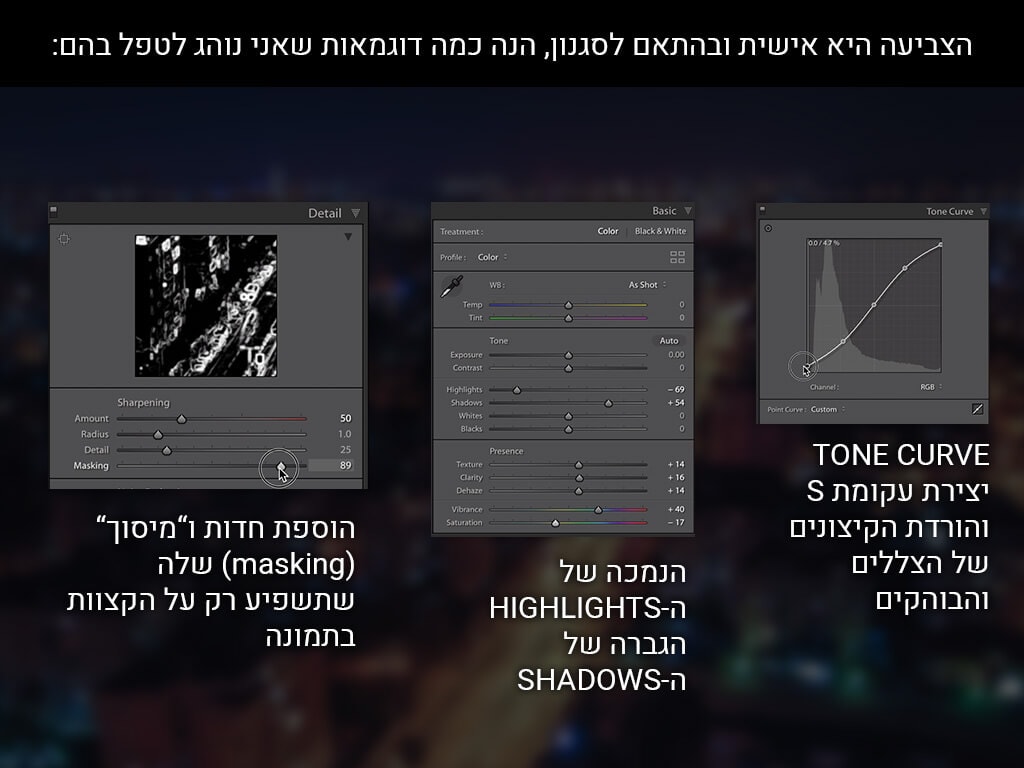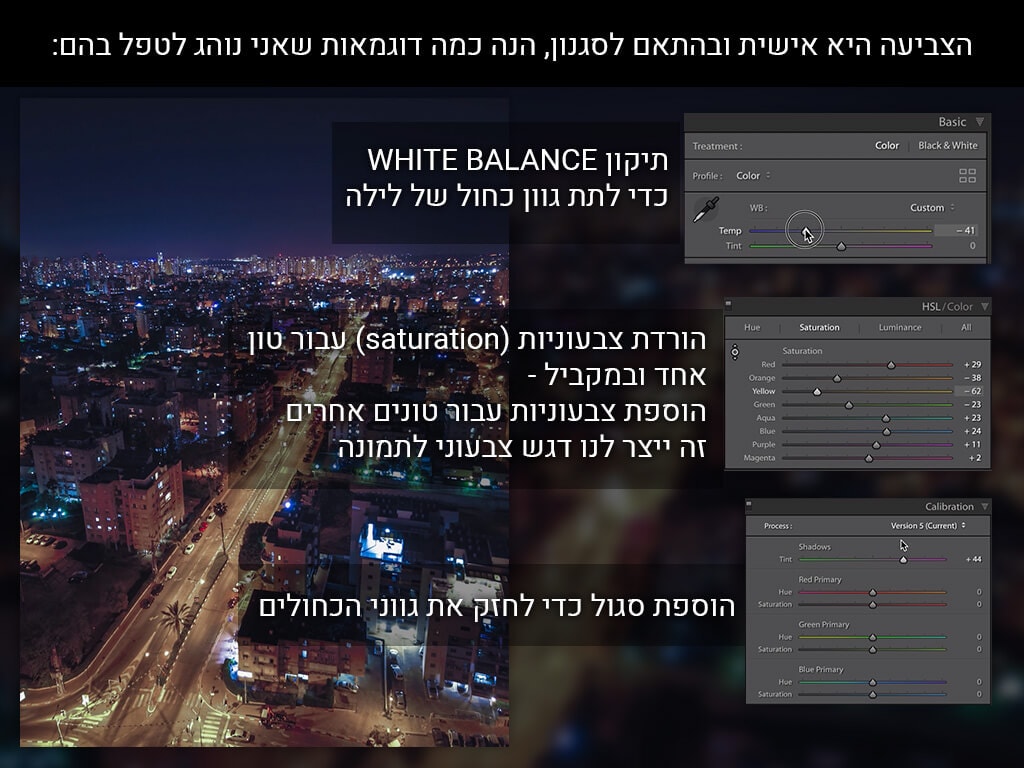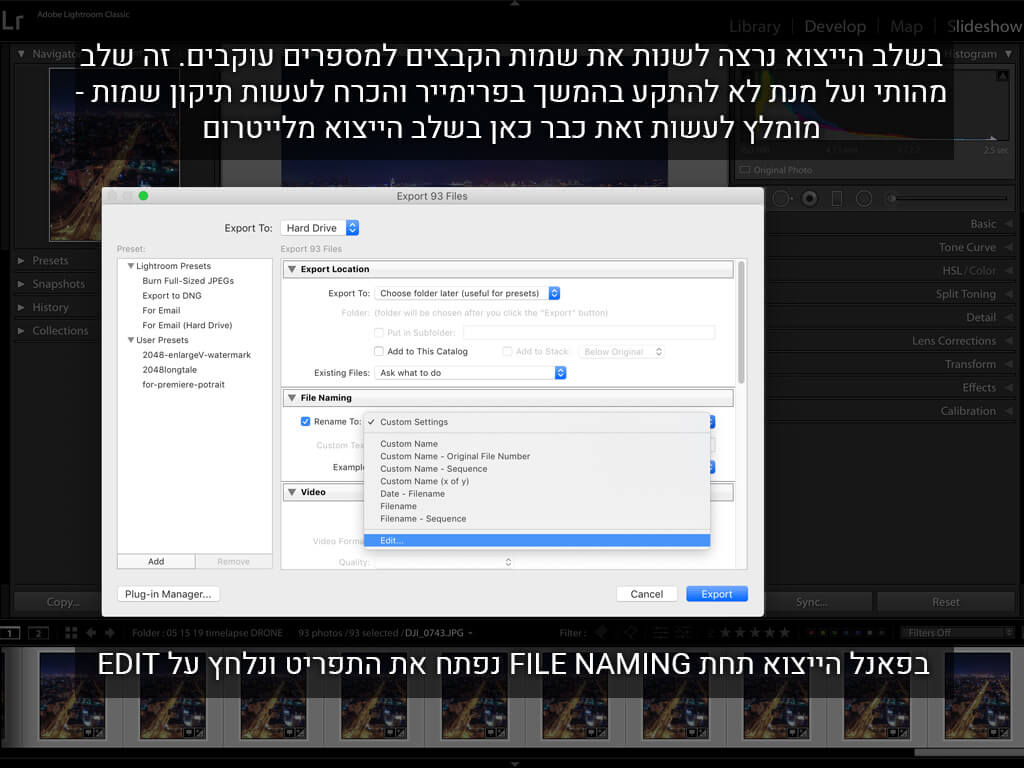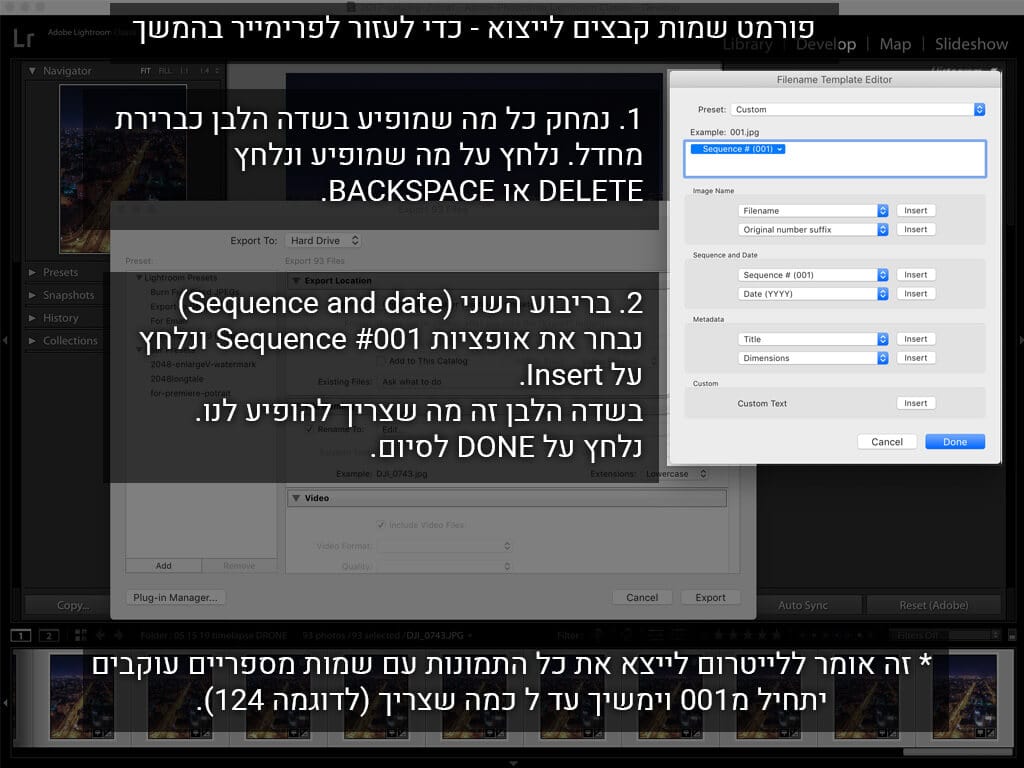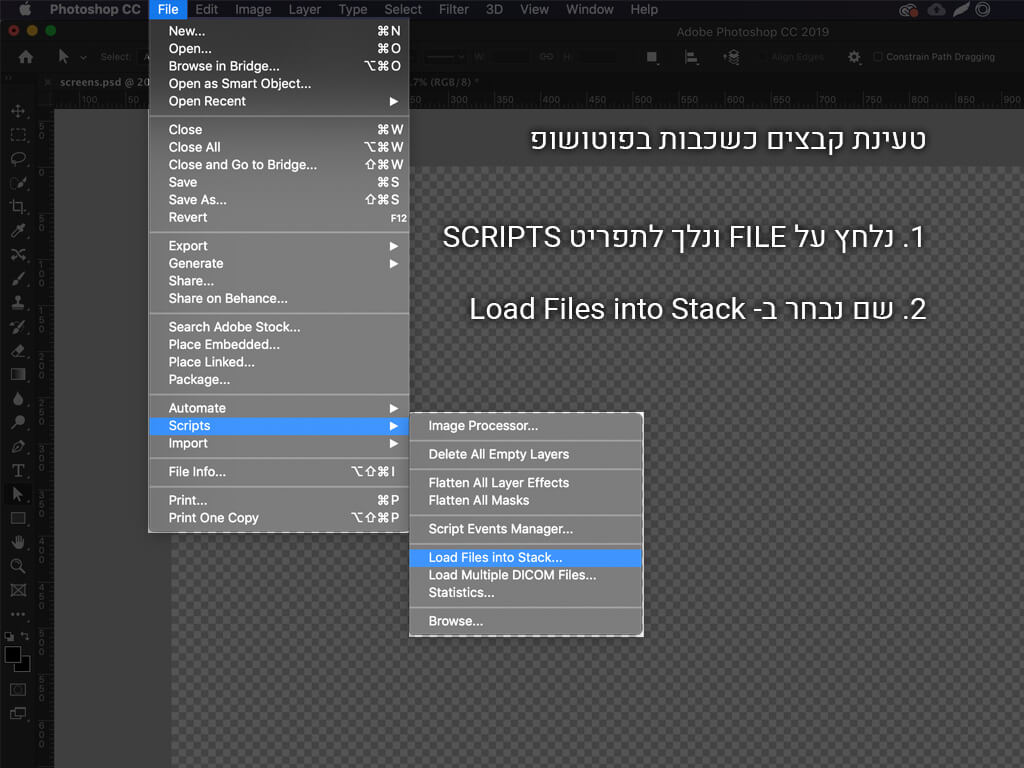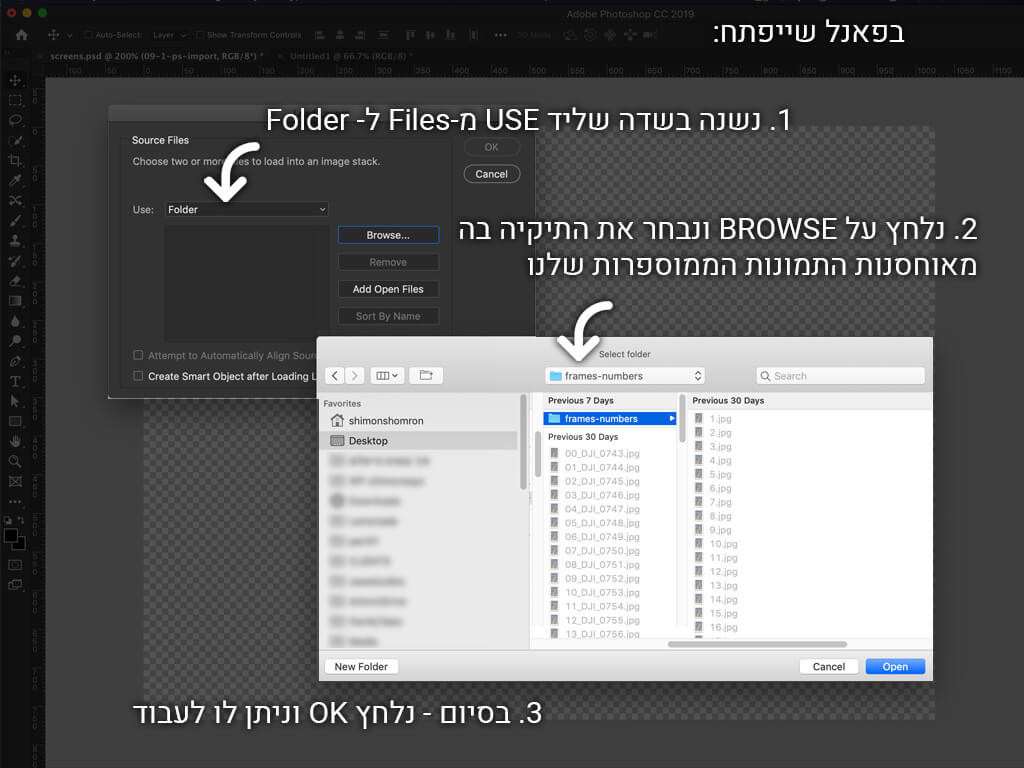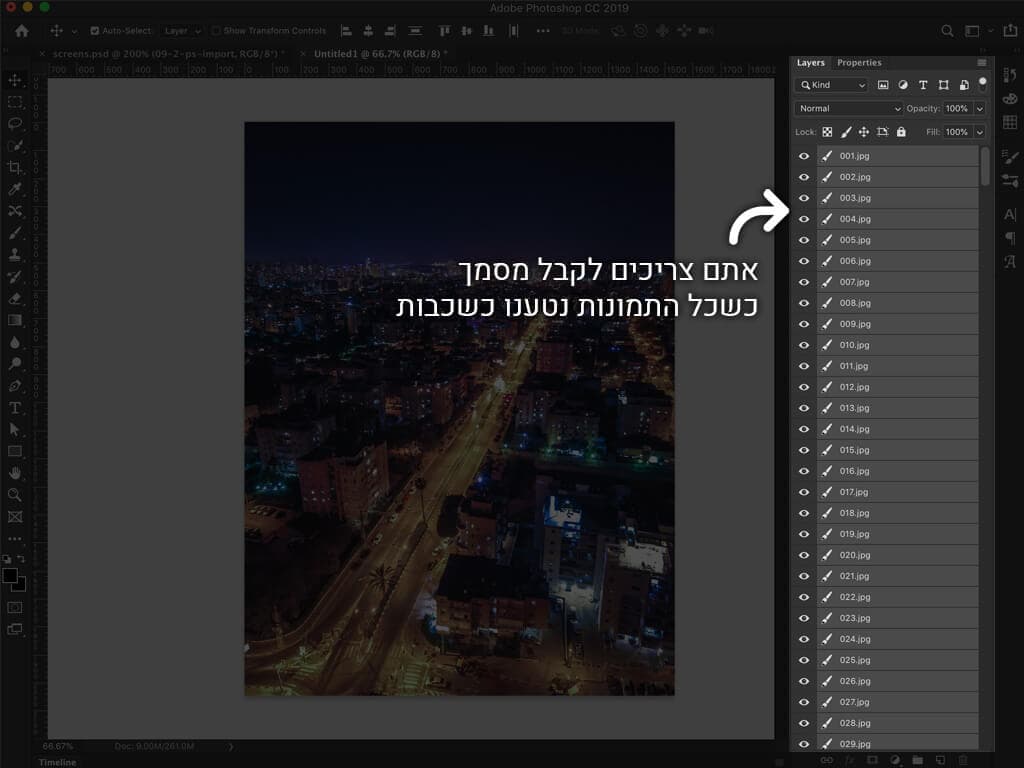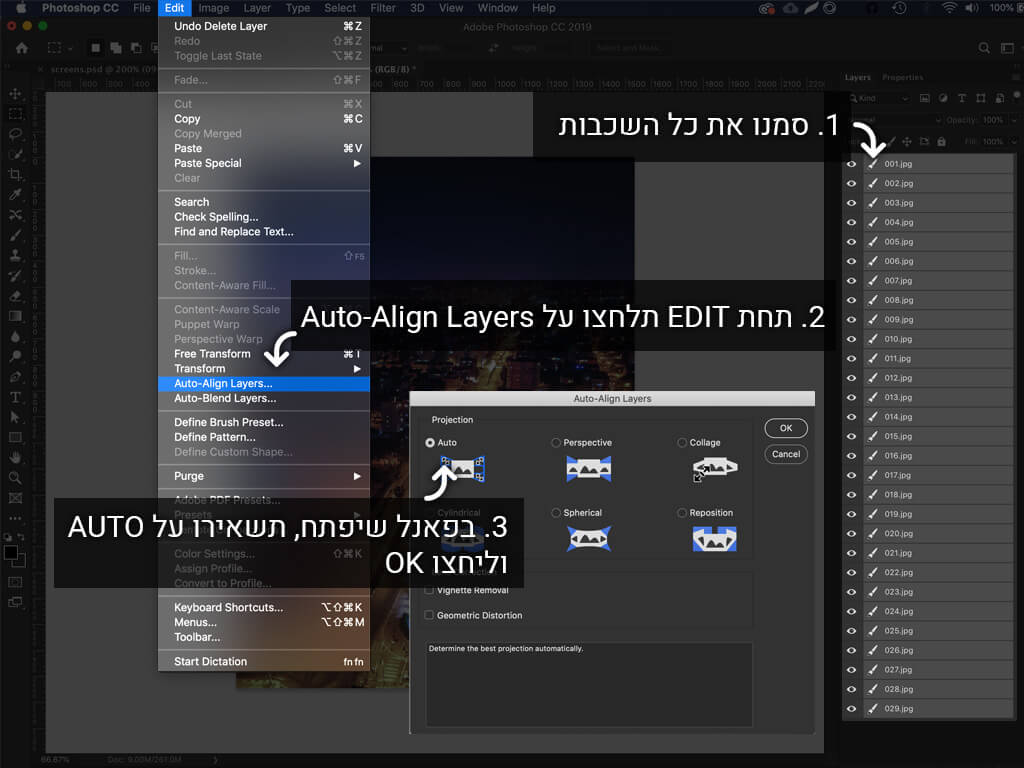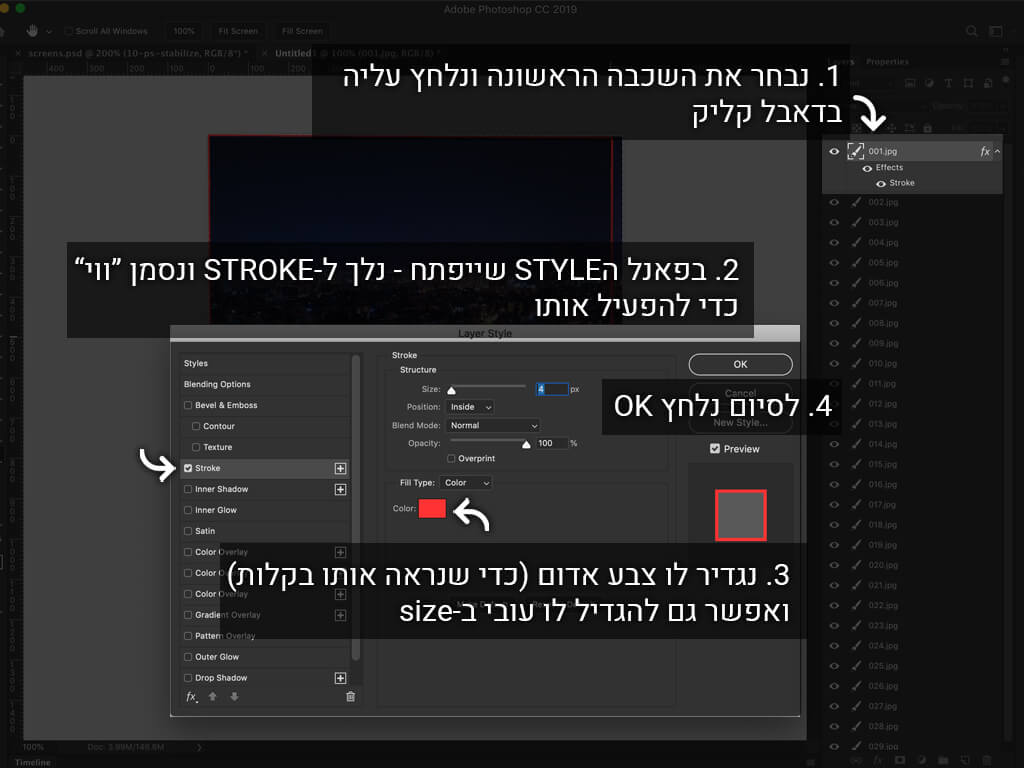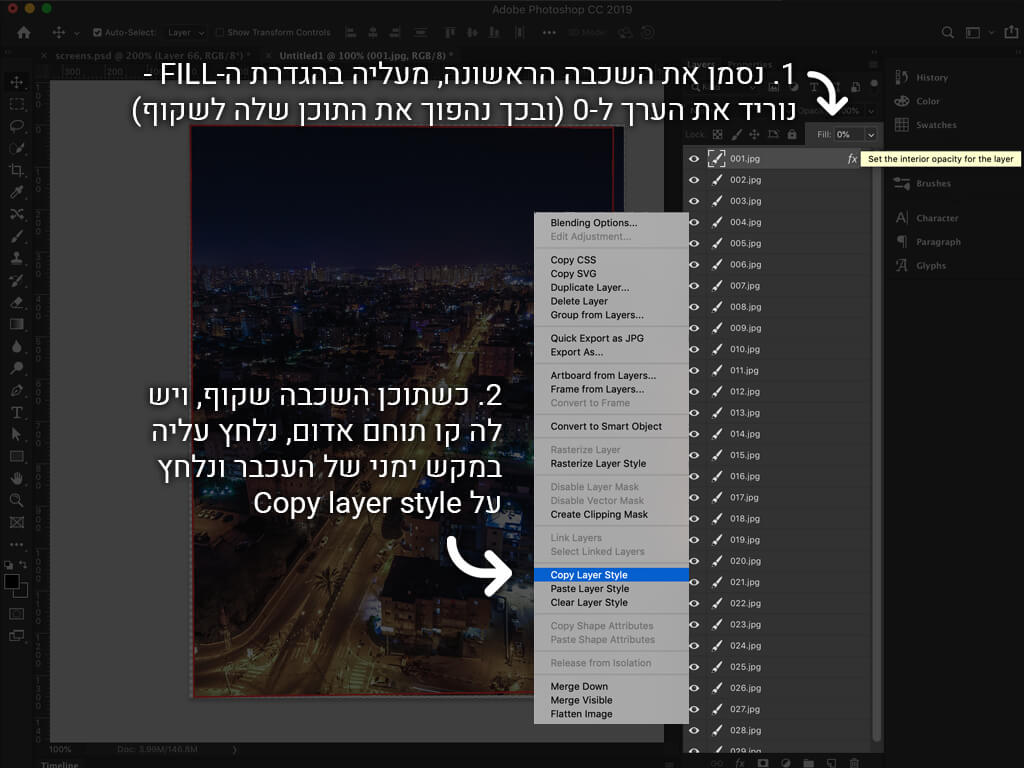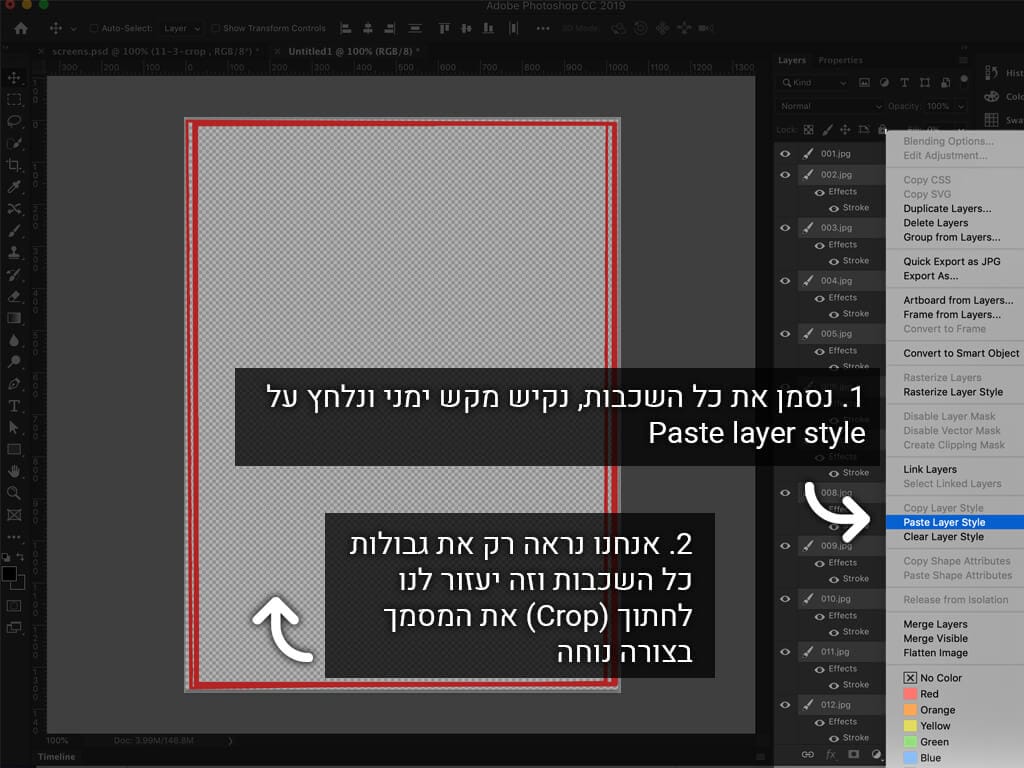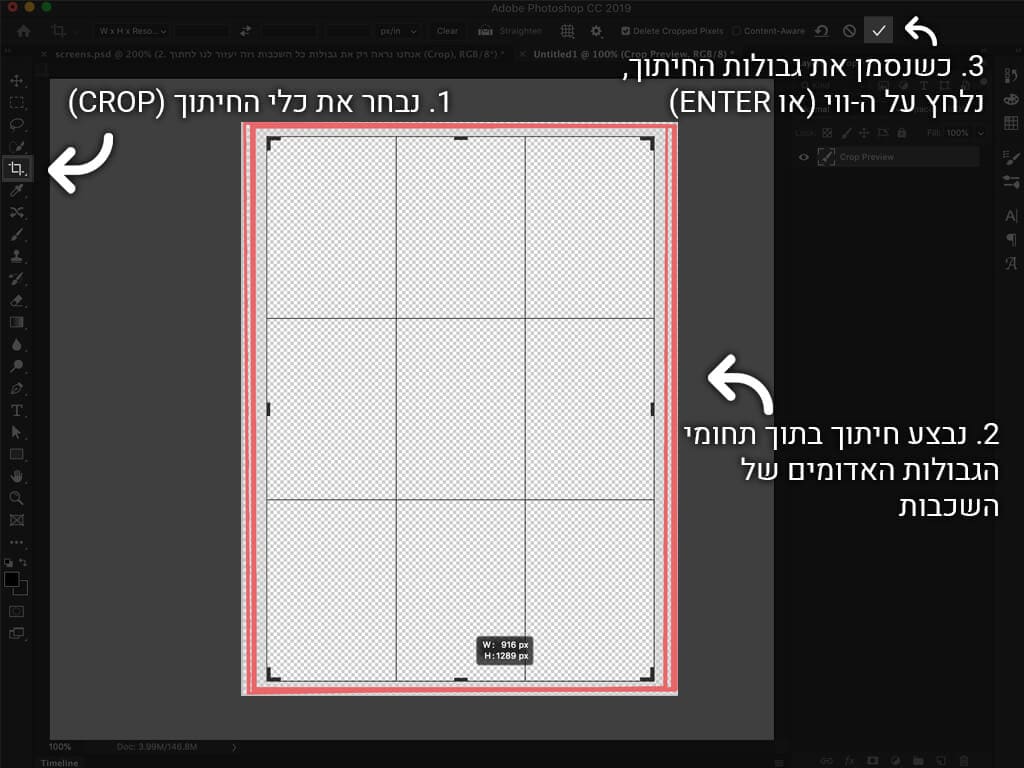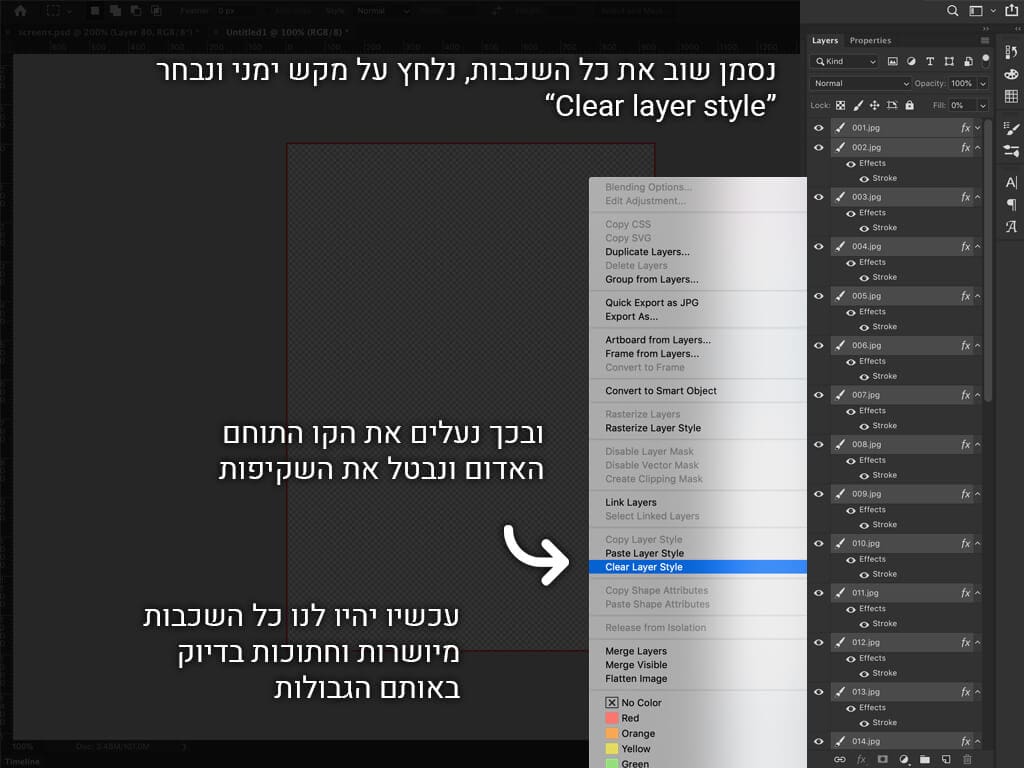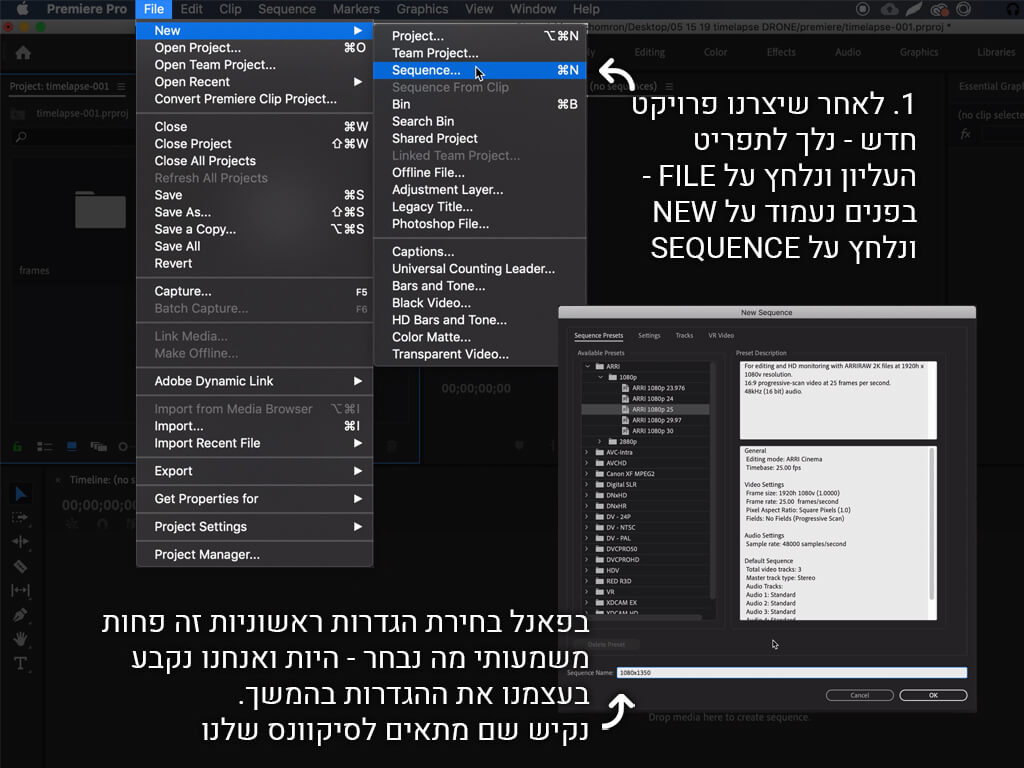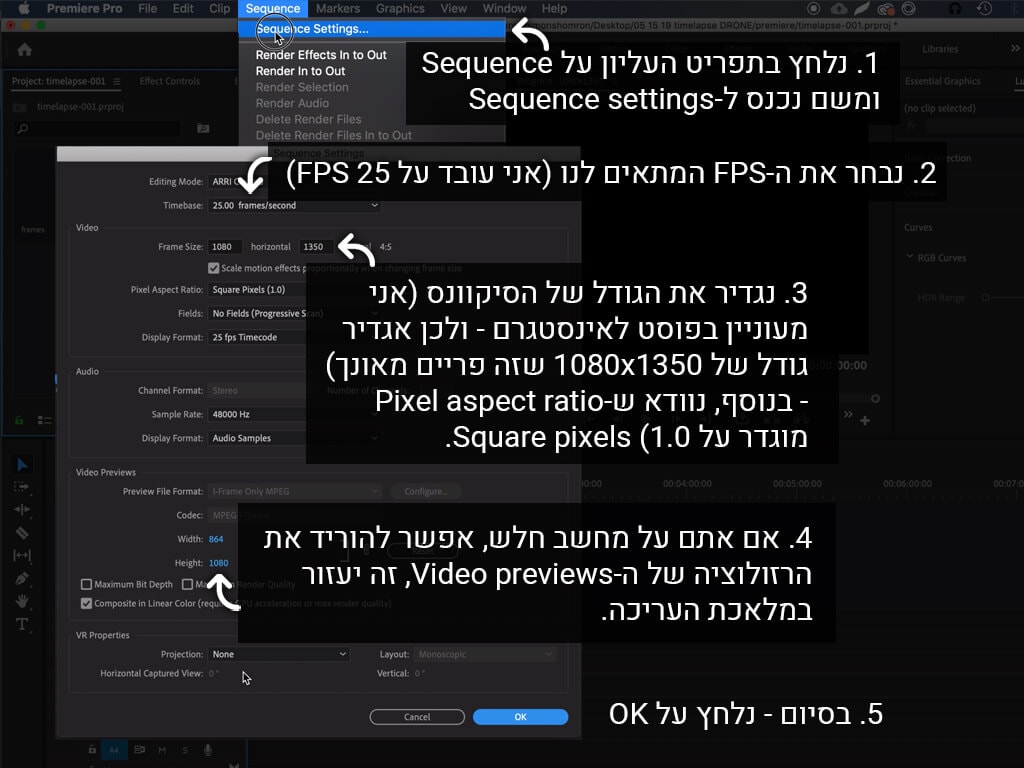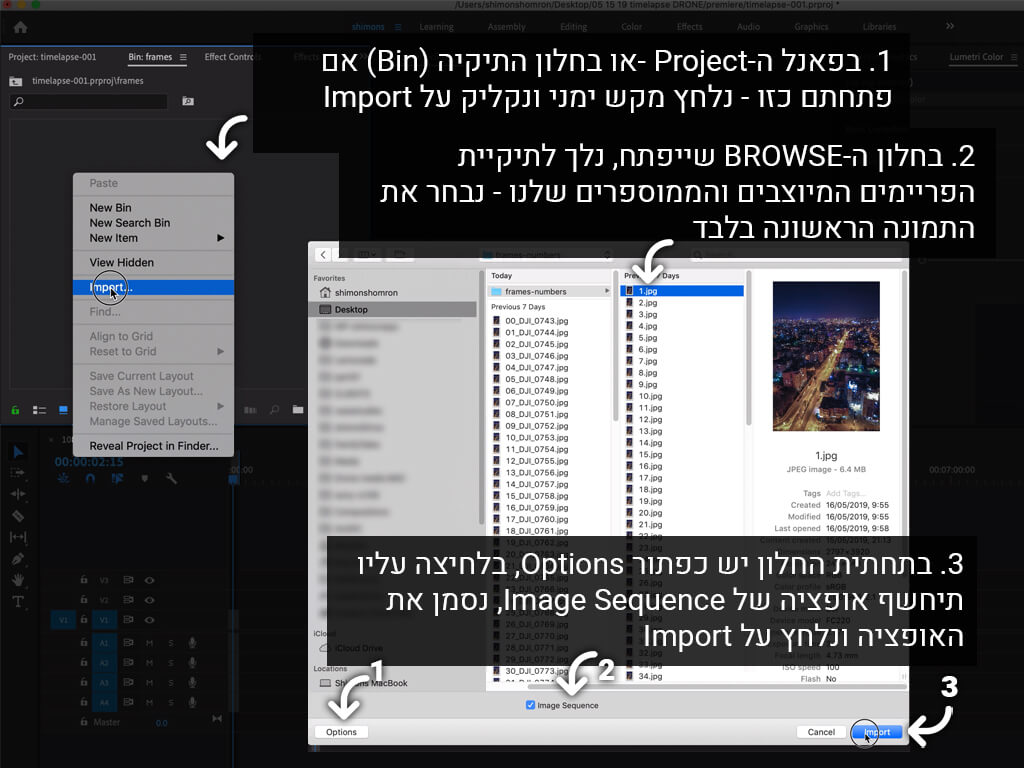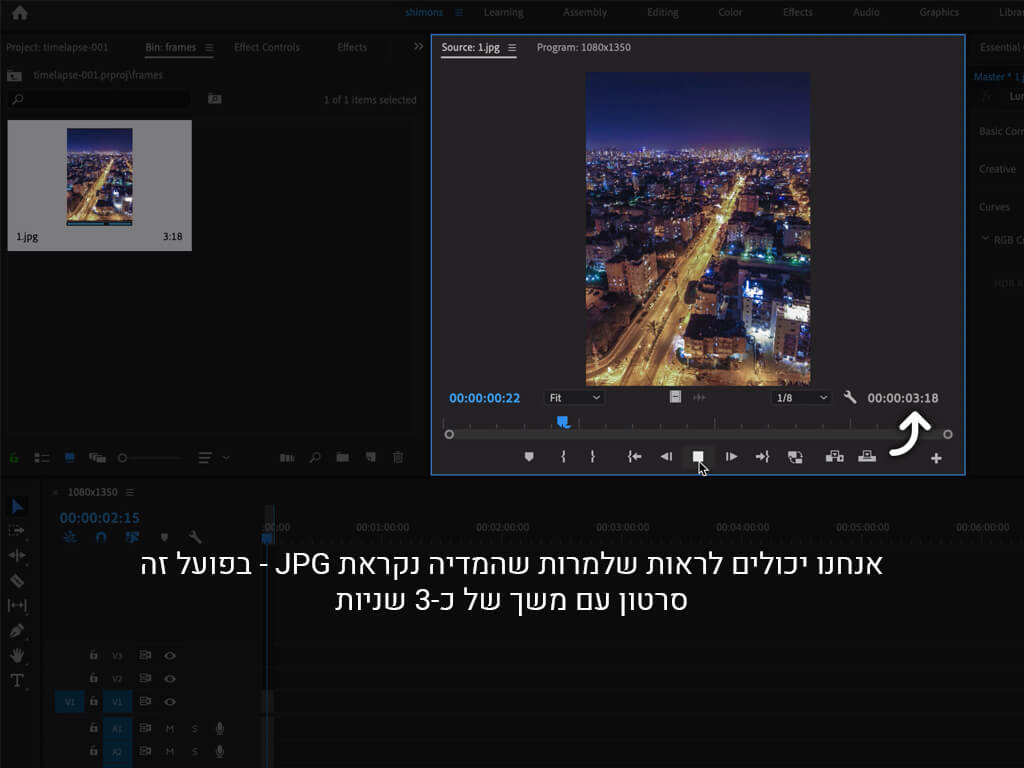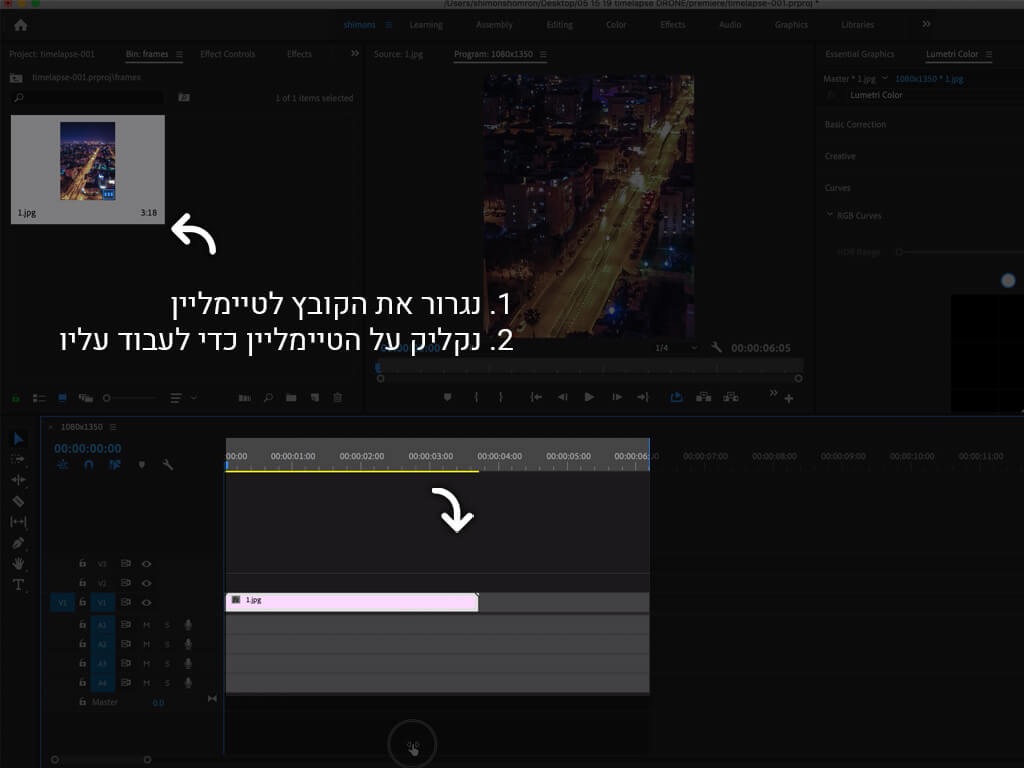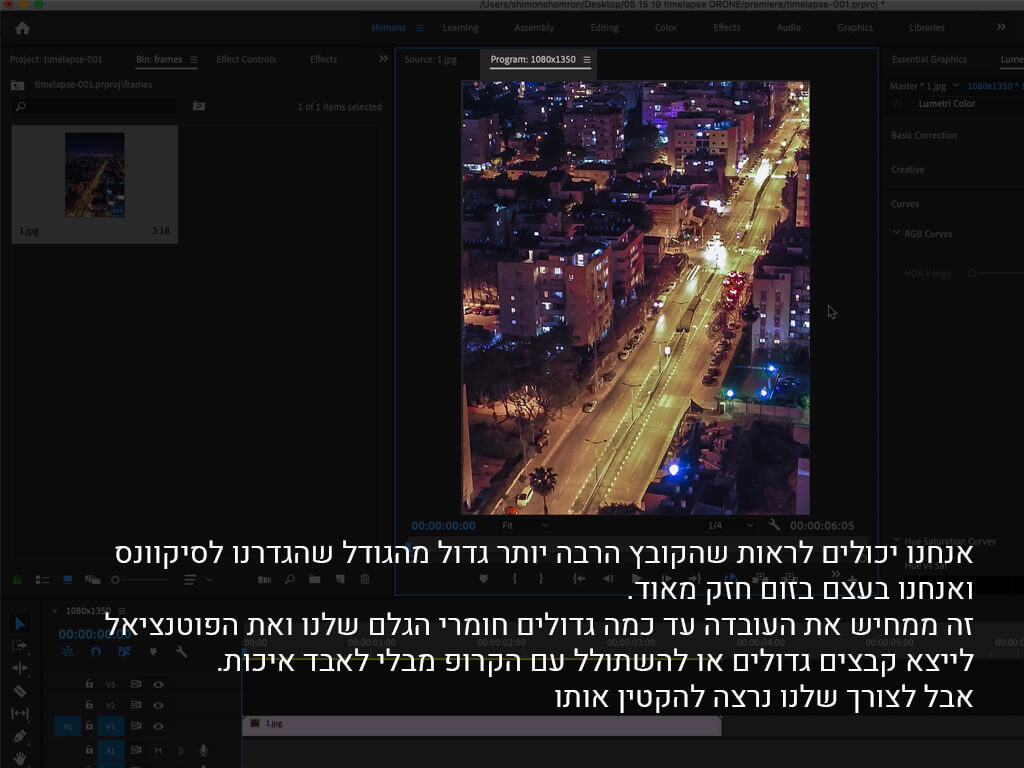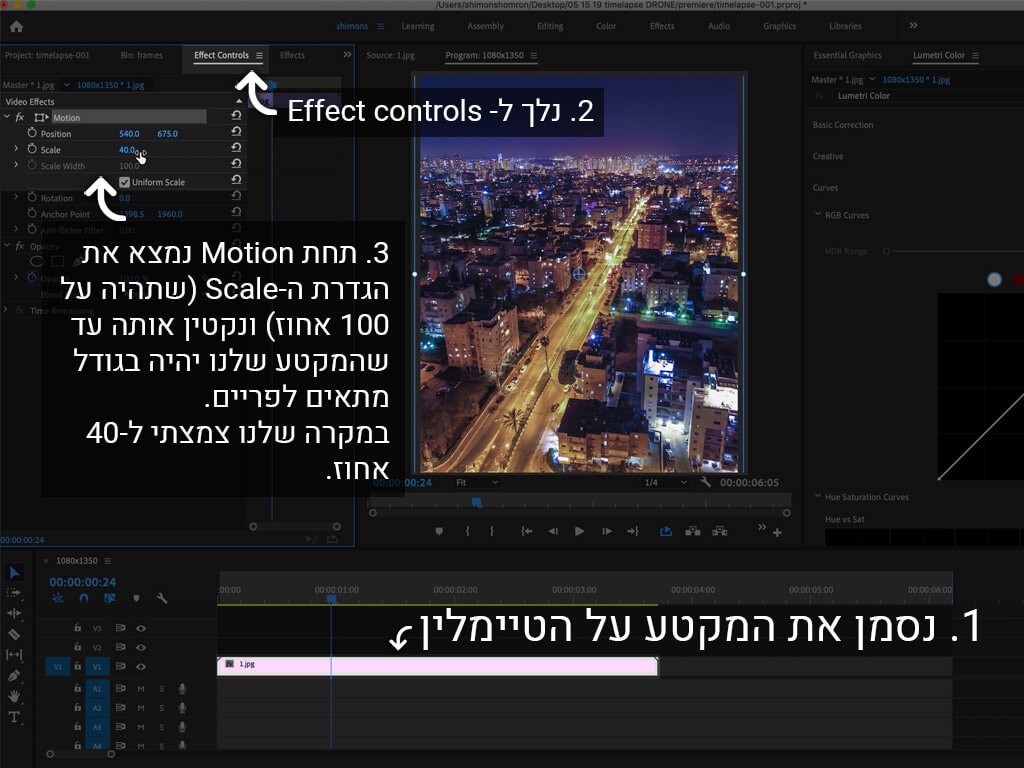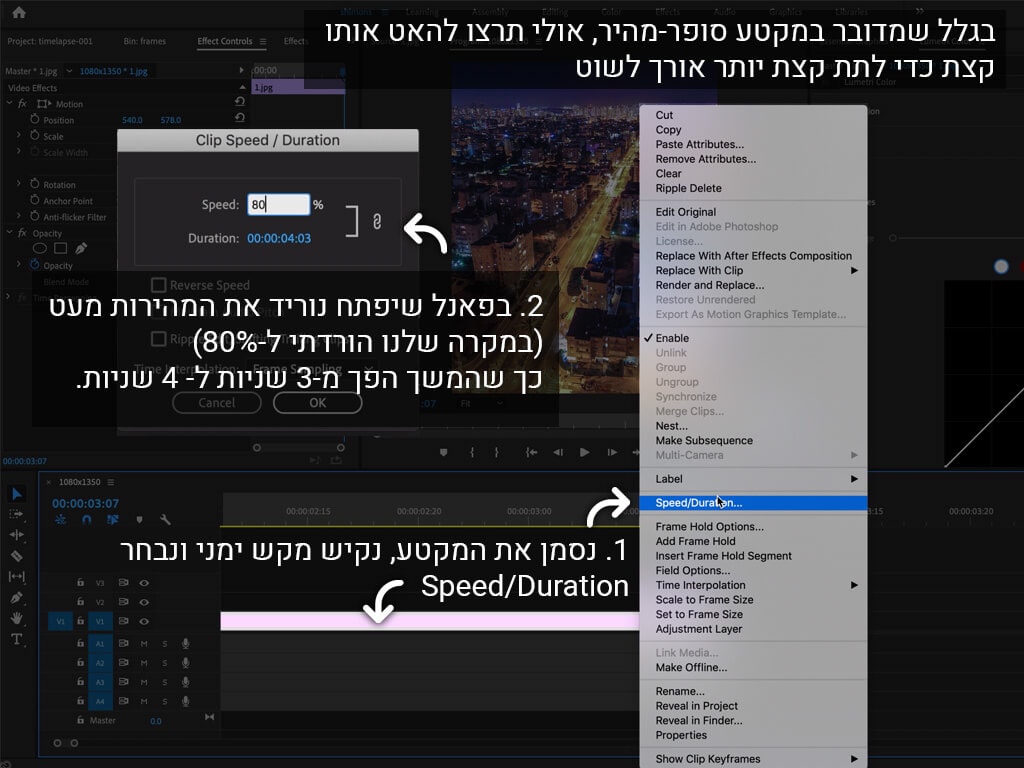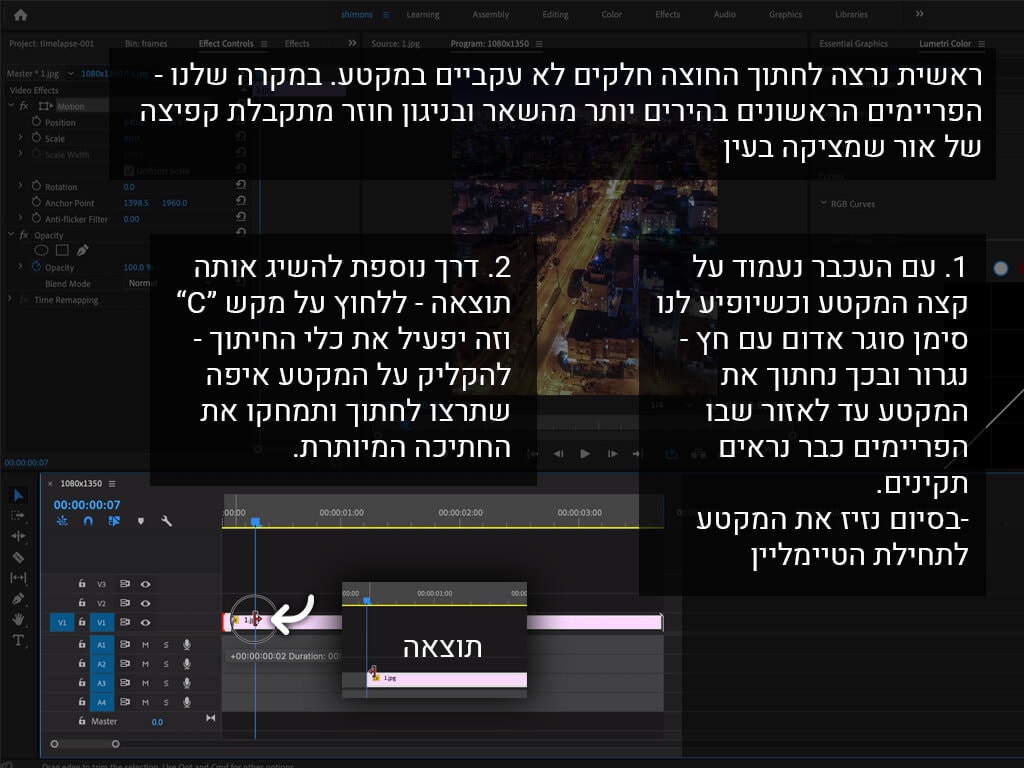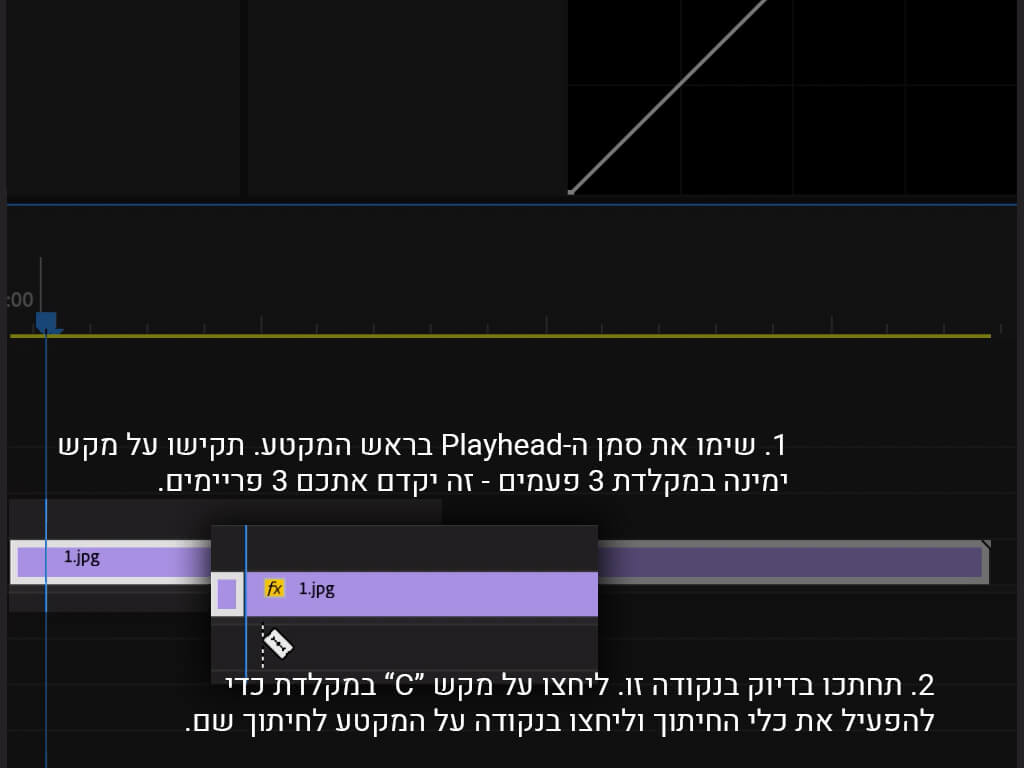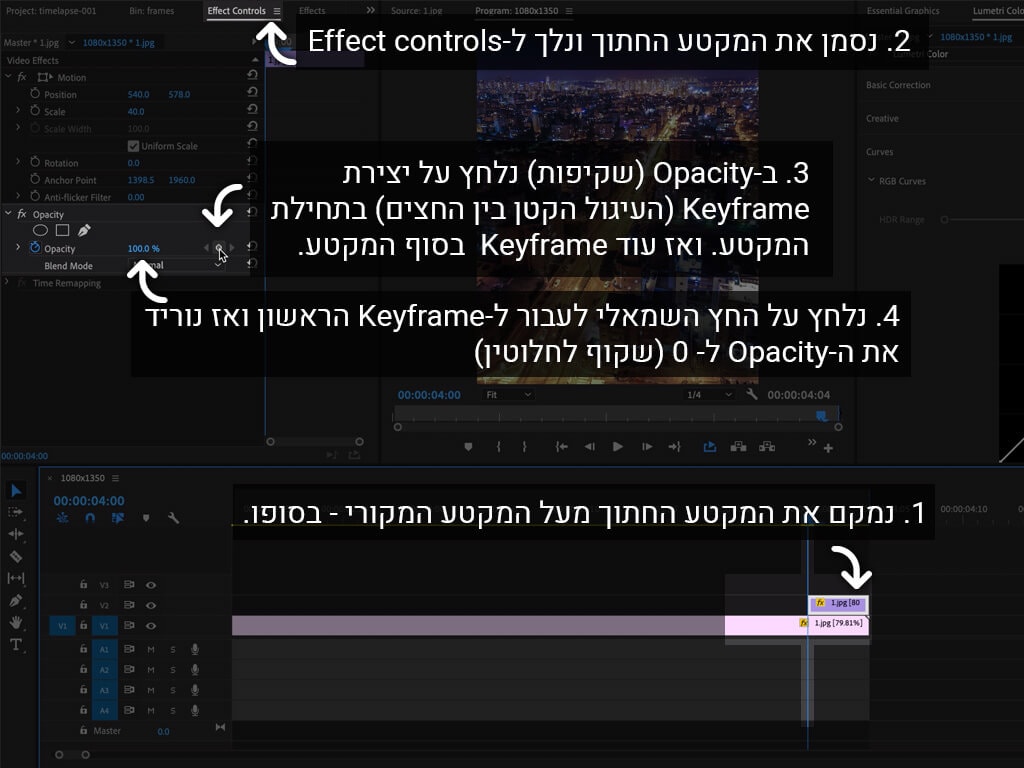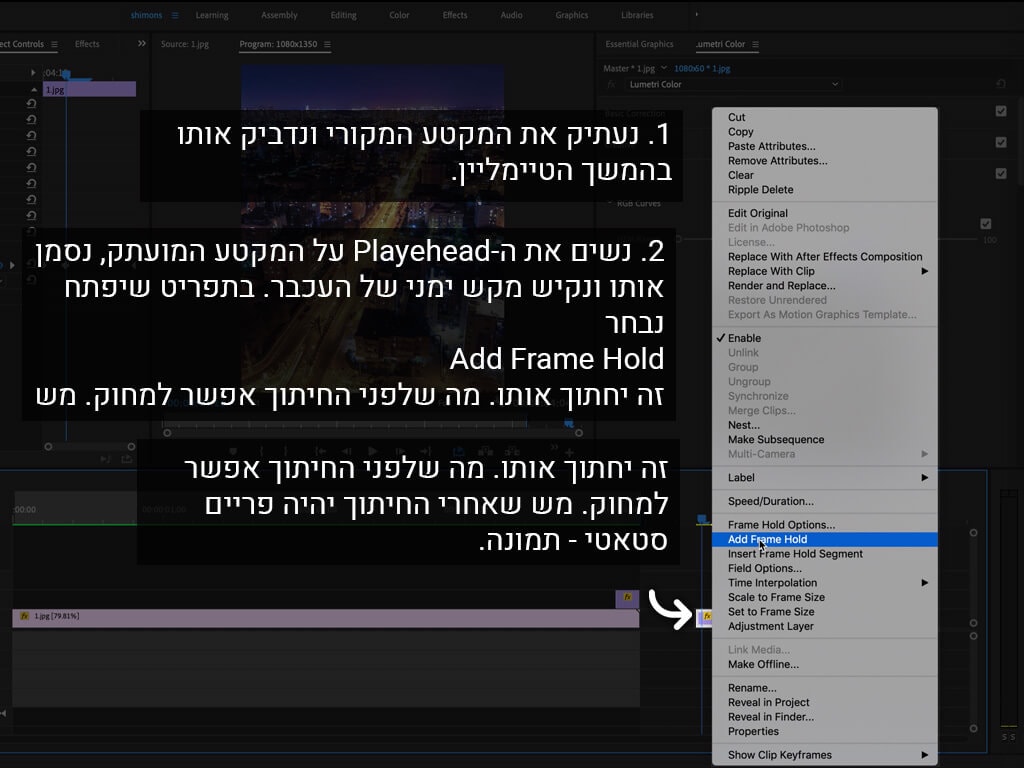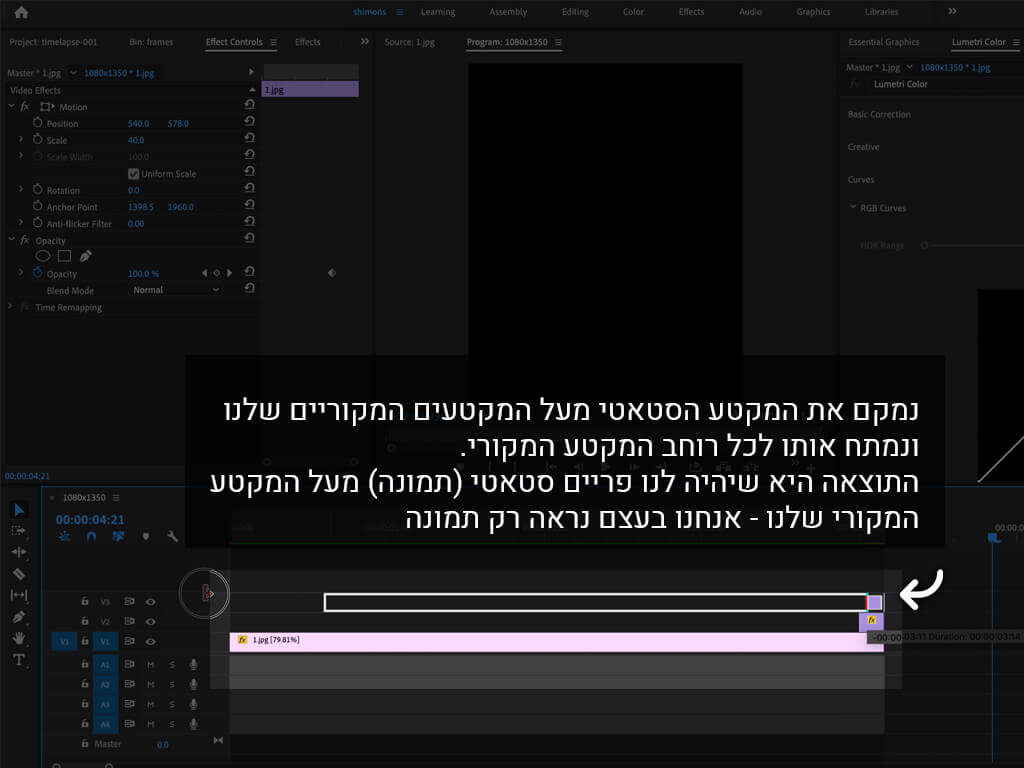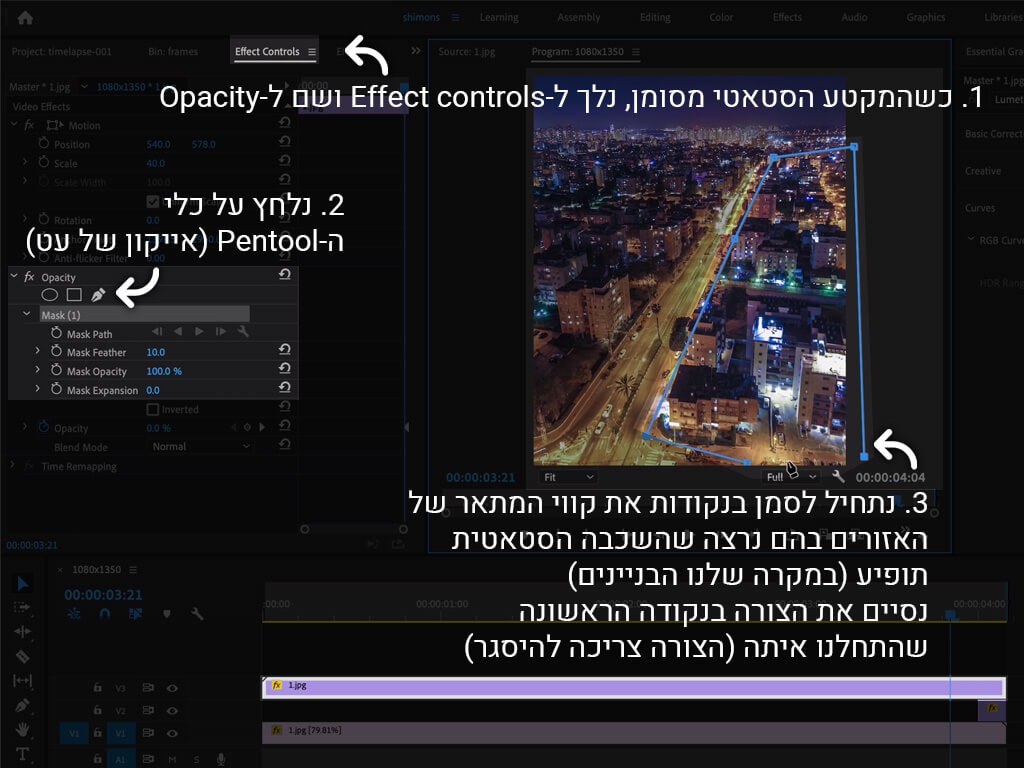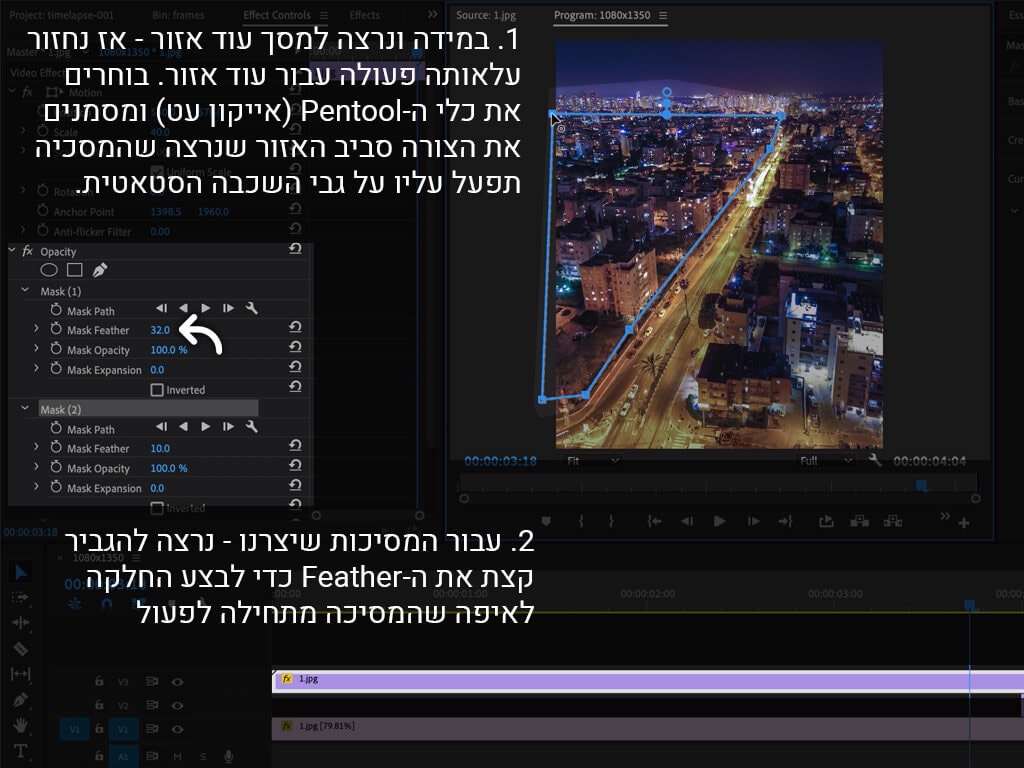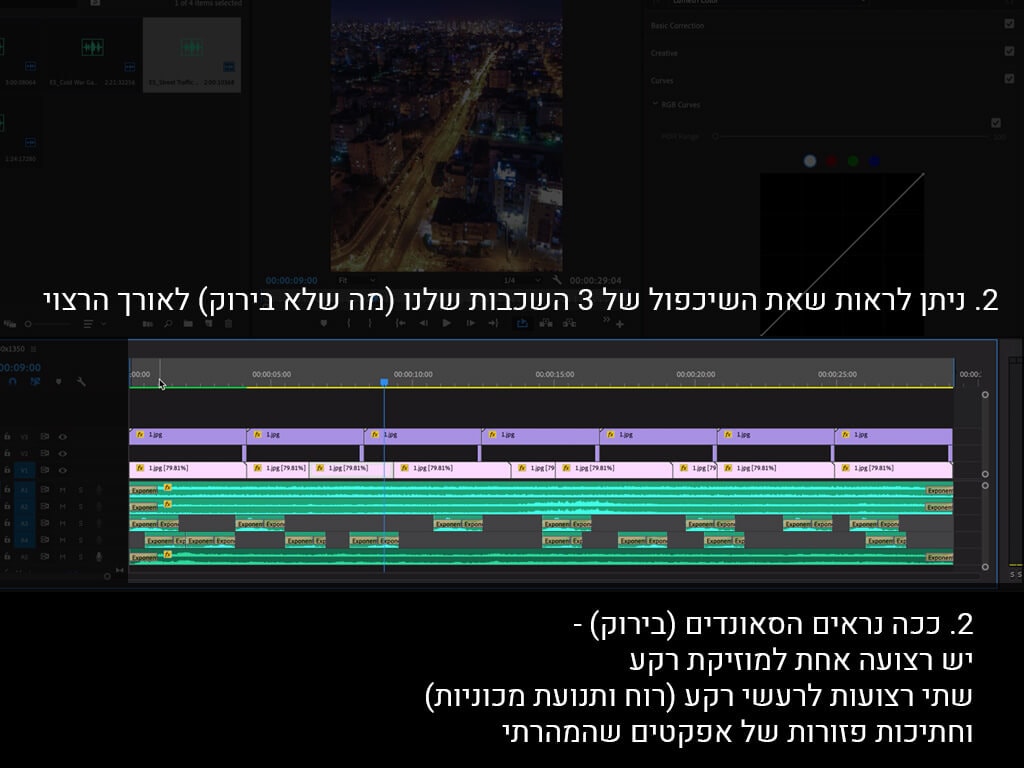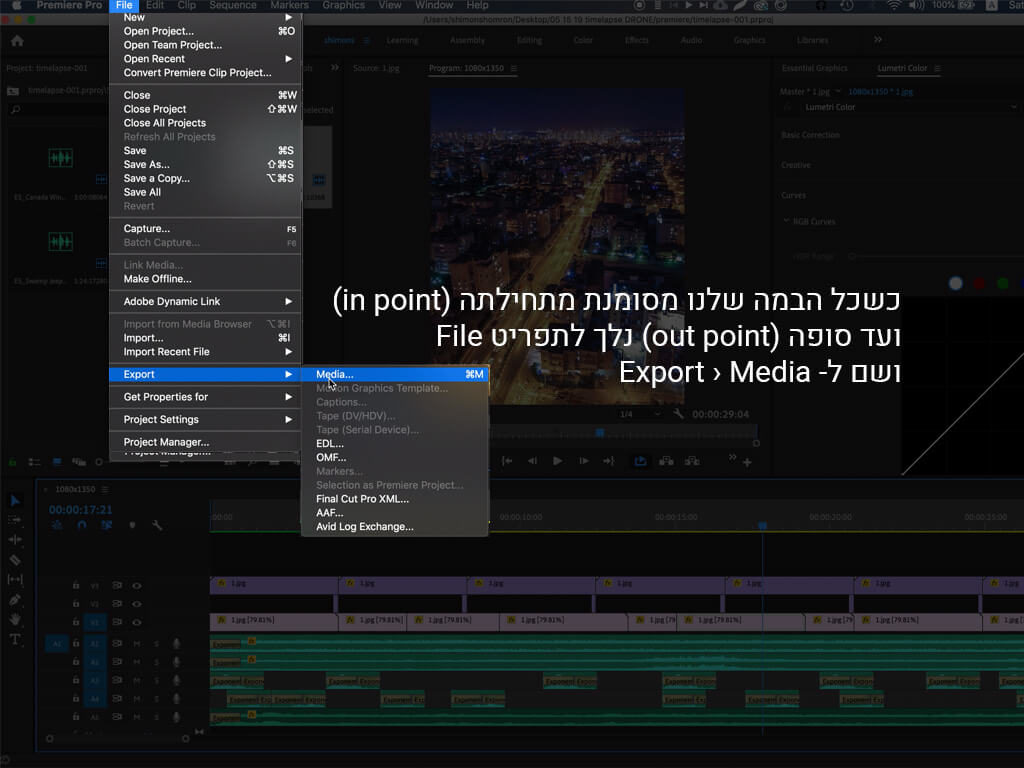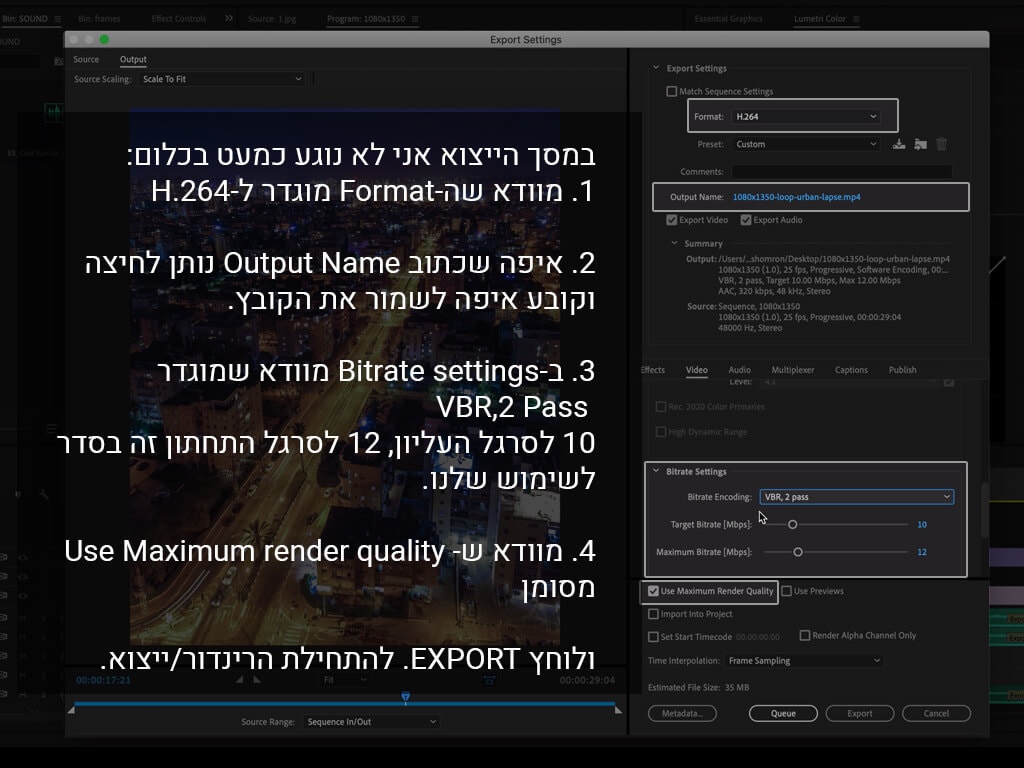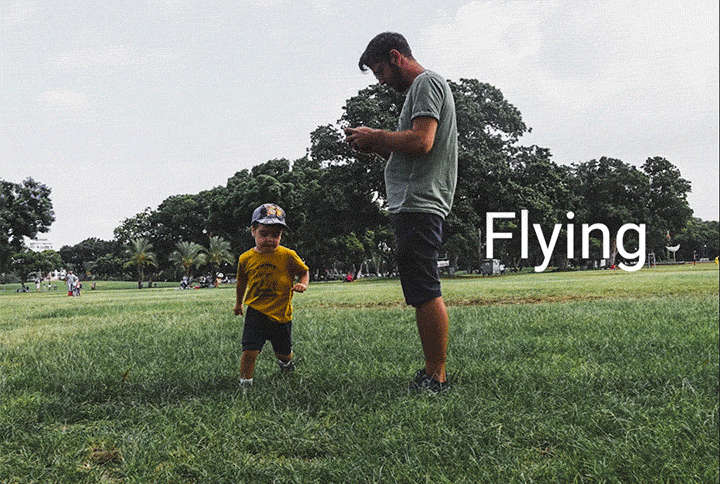הדרכה מלאה על איך להכין טיימלופ:
תמונה חיה - לופ שמופק מטיימלאפס
מה הכוונה אתם בטח שואלים?
ובכן, תמונה חיה היא תמונה שמתעדת קומפוזיציה אבל נותנת לה חיים באמצעות תנועה. אפשר לראות בזה כמו תיעוד של רגע (זמן קצר אך לא מוגדר). ישנן שיטות מגוונות להפיח נשימה לתוך תוצר סטאטי, כאן תוכלו למצוא שיטה שמתבססת על טיימלאפס.
בתור רחפניסט ההדרכה תכלול את כל השלבים כולל הרחפן.
במידה ואתם צלמים קרקעיים שמשתמשים בחצובה, אתם יכולים לדלג על הסעיפים הנוגעים לרחפן אך עדיין להפיק תוצרים מהממים מהקרקע.
תוכן עניינים:
- הקדמה – למה צריך את זה ומה תכנית הפעולה?
- צילום חומרי הגלם – תפעול הרחפן לצילום ממושך (מצלמים מחצובה? אפשר לדלג).
- לייטרום – צביעה המונית של חומרי הגלם.
- פוטושופ – ייצוב פריימים וחיתוך (מצלמים מחצובה? אפשר לדלג).
- פרימייר פרו – הפקת לופ וסגירת סרטון.
- הדרכה בווידאו.
- מה יצא? סיכום.
התוכנות בהם נעשה שימוש:
לייטרום, פוטשופ, פרימייר פרו.
אתם יותר בקטע של וידאו? צריכים לראות בעיניים את כל מה שקורה משלב הפקת חומרי הגלם ועד לכל הצעדים בתוכנות? בדיוק בשבילכם הכנתי את כל ההדרכה גם בוידאו והיא זמינה בסוף המאמר.
תרגישו חופשיים לצרוך את התוכן בצורה הנוחה והאפקטיבית ביותר עבורכם.
‹‹ אין סבלנות לקרוא?
1. הקדמה
למה צריך את זה ומה תכנית הפעולה?
ראשית אגיד כבר עכשיו, מדובר בתהליך לא קצר, עם עבודה (מעט שלכם, הרבה של המחשב) בשימוש משותף של מספר תוכנות שחלק יראו בהן מקצועיות (אל דאגה, יש הוראות לכל שלב, עם תמונות והסברים).
יש כיום פתרונות קלילים לטיימלאפס בלחיצת כפתור, ואולי הם הם יתאימו לכם יותר. גם ברחפנים החדשים, אפילו בטלפונים חדשים, כבר יש טיימלאפס בלחיצת כפתור – לוחצים, קובעים התחלה וסוף, והוא כבר יעשה הכל ובסוף ייתן לכם סרטון מוכן.
אז למה בכל זאת יש שיעדיפו לעבוד קצת יותר קשה?
- אתם שולטים על מאפייני הצילום – לא כל מצב טיימלאפס אוטומטי ייתן לכם להתערב בהגדרות הצילום כפי שצילום תמונה יאפשר לכם (לדוגמה זמן חשיפה), יש כאלו שיאפשרו, ויש כאלו שלא.
- אתם שולטים על גודל התוצר – רוב הפתרונות האוטומטיים יפיקו לכם ישירות מהמצלמה סרטון לרוחב מוכן בגודל 1920X1080, שזה אחלה, אבל מה אם אתם מעוניינים לייצר סרטון גדול יותר? לדוגמה של 4K? הפתרונות האוטומטיים לא ממש יאפשרו לכם את זה.
- אתם שולטים על צורת התוצר – מי אמר שאתם צריכים 16:9 (סרטון לרוחב)? ואם אתם מתכננים את זה לפוסט באינסטגרם (4:5 לגובה) או סטורי לאינסטגרם (9:16 לגובה) או 1:1 לפייסבוק?
- אתם שולטים על הקומפוזיציה הסופית – בגלל שחומרי הגלם גדולים משמעותית ממה שהפתרון האוטומטי יפיק, יש לכם גמישות גדולה מאוד באמצעות CROPPING (חיתוך/זום) לייצר בפוסט את הקומפוזיציה המושלמת מבחינתכם.
- שליטה מיטבית בצבעוניות וסגנון – בגלל שאת מלאכת הצביעה אנחנו נבצע על קבצי תמונות ולא על ווידאו, נהיה גמישים הרבה יותר בכל תהליך הצביעה שלהם ונוכל לייצר פריימים מסוגננים ומדויקים יותר מבחינת הצבעוניות שלהם כפי שנרצה.
אז מה תכנית הפעולה?
אנחנו נעלה רחפן לאוויר בשעה חשוכה, נתמקם במיקום בטוח וקרוב אלינו שיהווה תצפית על כביש עם תנועת מכוניות ונגדיר לרחפן לצלם כ100-150 תמונות בחשיפה מעט ארוכה. אחר כך נצבע את כל התמונות בלייטרום, ונעביר אותן טיפול של ייצוב בפוטושופ. לאחר מכן נייבא את התמונות לפרימייר כרצף, נהפוך אותן ללופ שאפשר לשכפל ללא סוף, נתבל בסאונד ונייצא קובץ שמתאים לאינסטגרם (סרטון ברזולוציה 1080x1350px)
2. צילום חומרי הגלם
תפעול הרחפן לצילום ממושך
זמן – בצילום רגיל אנחנו מחפשים את שעות הערביים (שעת הזהב וכו) או שעות הזריחה כי צבעי האור בהם הכי עשירים. אבל, לשימוש שלנו אנחנו נעדיף להמנע מזמנים בהם התאורה משתנה מהר, וזה חשוב – כי אחר כך מאוד קשה עד בלתי אפשרי לתקן זאת בעריכה.
הרחפן ישהה באוויר כעשר דקות עד רבע שעה ואנחנו נשאף שהתאורה בזמן הזה תהיה כמה שיותר אחידה וקבועה.
מצד שני, יש לקחת בחשבון שאנחנו רוצים לתפוס תנועה על הכבישים, אז אם נתמקם ב-03:00 בלילה כשהכבישים שוממים, לא ממש נצליח לייצר פריימים מלאי תוכן.
למטרת המדריך הזה יצאתי לצילום כשכבר נהיה חושך מלא (8 בערב).
מיקום – חשוב מאוד לתכנן היטב את מיקומכם כמטיסים ומיקום התצפית של הרחפן. זוהי לא הטסה למרחק, שמרו על הרחפן בקשר עין קרוב אליכם. מדובר בפעולה של עמידה במקום ובניגוד למה שנדמה – עמידה במקום לאורך זמן היא מאמץ עבור הרחפן, כשבכל הזמן הזה הוא עובד קשה בצילום ושמירה על מיקום נקודתי מבוסס GPS.
בנוסף, הקפידו על משנה זהירות, שהרחפן ירחף מעל לאזור ריק ואל תחפשו הרפתקאות.
נפעיל את השלט, האפליקציה (DJI GO 4) ואת הרחפן. נמתין בסבלנות שהוא ידלק ויעבור את בדיקות גרסת הקושחה ואזור הטיסה, ונחכה עד שהGPS יתקבע על מעל 10 לוויינים, ככל שיהיו יותר לווינים אליהם יתחבר הרחפן, כך העמידה שלו במקום תהיה יציבה ומדויקת יותר להמשך השימוש.
לאחר מכן ניגש להגדרות המצלמה באפליקציה (מתחת לכפתור הצילום) – נעבור למחיצה האמצעית (אייקון מצלמה) ונשנה את פורמט הצילום מ-RAW ל-JPEG (אם אתם מצלמים בJPEG מלכתחילה, אז זה כמובן לא רלוונטי אליכם). הסיבה שנעשה זאת היא כדי לאפשר לנו אינטרוול קצר יותר בין צילומי התמונות בהמשך. ב-RAW המאויק לא יאפשר לנו לצלם באינטרוול נמוך מ-10 שניות. אם את מטיסים מפלצת שמאפשרת אינטרוולים נמוכים עבור RAW, נצלו זאת (מעניין אותנו שהאפשרות לצילום אוטומטי תהיה נגישה עבור כל 3-5 שניות).
כשנהיה מוכנים, נמקם הרחפן כשהישבן שלו פונה אלינו, נתרחק מספר מטרים ונבצע המראה ולאחריה טיסה זריזה אל היעד. אני מזכיר לא לחפש הרפתקאות וטיולים מיותרים, אנחנו צריכים לנצל את זמן הסוללה בחוכמה למשימה שלפנינו.
כשנגיע אל היעד, ראשית למען הבטיחות נוריד את המצלמה כל הדרך בזווית ישרה מטה, כך נראה במדויק מעל מה אנחנו נמצאים ונוודא שבמקרה תקלה, הרחפן ייפול בתחומי אזור ריק.
לאחר שהתמקמנו – נסתכל סביב ונבחר את הקומפוזיציה הרצויה. במקרה שלנו אני מעוניין לייצר בסוף תוצר של סרטון מאונך (לגובה) שמיועד לאינסטגרם, לכן אעזר במצב פורטרייט של הרחפן (סיבוב המצלמה לזווית אנכית) ואבחר קומפוזיציה אותה ארצה לתעד. במידת הצורך נעלה קצת לגובה כדי לקבל מבט רחוק יותר של התמשכות הכביש, אנחנו מעוניינים לתפוס מסלול ארוך ככל האפשר כדי לקבל תנועה שרצה לאורכו.
הגדרת חשיפה בצילום ידני – אנחנו נגדיר צילום בחשיפה ארוכה (לא ארוכה ממש, כ-2 או 3 שניות אחרת התמונות יצאו מטושטשות מדי כי הרחפן לא באמת עומד סטאטי במקום אלא מרחף). הסיבה לחשיפה הארוכה היא לייצר מריחות של אור מפנסי המכוניות בכביש, על מנת לקבל נתיבי אור שמתקדמים לאורך הכביש.
כדי להגדיר את החשיפה – ניכנס להגדרות המצלמה – אם היא על מצב AUTO נעביר אותה למצב ידני וזה יפתח לנו את סרגל החשיפה – נגלול אותו עד שנגיע לערך 3" (3 שניות). מומלץ לעשות צילום בדיקה כדי לראות איך יצא מבחינת התאורה ומבחינת הטשטוש.
מצב צילום אוטומט ע"פ אינטרוול – אוקיי, זה השלב שבו אנחנו נגדיר לרחפן לעשות עבורנו עבודה סזיפית. אנחנו רוצים שבכל 5 שניות (נובע מזמן החשיפה + זמן אקסטרא לעיבוד) הרחפן יצלם תמונה. יעברו עוד 5 שניות? הרחפן יצלם עוד תמונה. וכך הלאה עד שנגיד לו להפסיק (קחו בחשבון סדרך גודל של כעשר דקות או כשהסוללה תגיע לאחוזים שבהם כבר צריכים לחזור הביתה). אנחנו מעוניינים לסיים את התהליך עם כ-100 תמונות רצופות בכרטיס הזכרון.
כשהכל מוגדר ובדוק נלחץ על כפתור הצילום וניתן לרחפן לעשות את שלו. חשוב מאוד – בכל זמן הביצוע הזה אנחנו לא נוגעים ברחפן, לא מזיזים אותו ולא נוגעים בפוקנציות שלו. בזמן הזה אנחנו נעקוב אחריו פיזית בשמיים (הוא יהבהב בין צילום לצילום) ובאפליקציה (נראה חיווי של שניות וצילום). לאחר כ-10-15 דקות או כשהסוללה מתרוקנת לגבול התחתון (30%) נעצור את הפעולה ונביא אותו חזרה אלינו לנחיתה (לא לשכוח – נחיתה מבצעים עם ישבן הרחפן פונה אלינו).
נכבה רחפן תחילה, אח"כ שלט. נקפל הכל, נוציא את כרטיס הזכרון וסיימנו עם שלב הפקת חומרי הגלם.
בבחינה הראשונית של התמונות תראו ש- א' כדאי קצת לסגנן ולצבוע אותן (נטפל בזה בסעיף הבא). ב' – הן מקפצות ולא מיוצבות (לתיקון של זה נשתמש בטריק בפוטושופ בהמשך המאמר), אבל קודם בואו נטפל בצביעה.
3. לייטרום
צביעה המונית של חומרי הגלם
ניגש למחשב ונעביר את כל התמונות לתיקיה במחשב. נפתח לייטרום ונייבא את כל התמונות לקטלוג שלנו. נבחר את התיקיה הרלוונטית בלייטרום כדי שרק התמונות הנוכחיות יופיעו לנו בפס התמונות התחתון.
נוודא שהתמונות מסודרות לפי שם. בכלל לכל המשך התהליכים חשוב מאוד לשמור על סדר נכון של הקבצים ע"פ השמות העוקבים שלהם.
עריכה – נעבור למחיצת DEVELOP, נסמן את התמונה הראשונה ונעבוד רק עליה. צביעה היא עניין של סגנון אישי ואני לא מתיימר ללמד איך לצבוע "נכון".
- בגדול עבור תמונות ליליות אני מטפל קודם כל בHIGHLIGHTS ו-SHADOWS, מאזן אותם, ואז מטפל בצבעוניות הפרטנית של הצבעים.
- הכלל המנחה אותי הוא שאני בוחר שני טונים שאותם אני מבליט (מוסיף צבע/סטורציה), ושני טונים אותם אני מצניע (מוריד צבע/סטורציה).
- עוד טיפול לצבע שאני נוהג לעשות (במיוחד בצילומי לילה) – הוא לשחק קצת עם התאורה של הצבעים השונים, כדי להכהות מה שפחות חשוב, ולהאיר (ולאזן) את מה שמואר.
- במקרה שלנו אני גם מתקן את הWHITE BALANCE ומזיז אותו לכיוון הכחול (כדי להוסיף כחול לתחושה הלילית).
- אני מוסיף חדות וממסך אותה לתפוס רק את קווי המתאר (מזיז את הסליידר עד בערך 90 אחוז), כדי לייצר מראה יותר "קריספי" לתמונה.
כשנסיים עם הצביעה של הפריים הראשון נרצה להשליך אותה על כל הפריימים הנותרים. אנחנו נסמן את הפריים הראשון וכשהוא מסומן נגלל בפס התחתון לסוף הפריימים ונסמן את כולם עם מקש ה-SHIFT.
כשכולם מסומנים נלחץ על כפתור ה-SYNC, יפתח לנו חלון שישאל אלו מההגדרות נרצה להעתיק לשאר התמונות – נבחר כל מה ששינינו ונלחץ על Synchronize. התוכנה תעבר על כל התמונות המסומנות ותשליך עליהם את כל ההתאמות שביצענו. כך נקבל בדיוק את אותו הסגנון עבור כל הפריימים.
ייצוא התמונות וטיפול בשמות הקבצים – נסמן את כל התמונות, נלחץ מקש ימני בעכבר ונבחר EXPORT.
יפתח לנו פאנל הייצוא. מעבר להגדרות הרגילות יש כאן התייחסות שאני ממליץ לשים לב אליה במיוחד כדי להימנע מאי-נעימויות בשמות הקבצים בשלב מאוחר יותר.
** חלק זה שונה מההדרכה בוידאו – כדי להמנע מהצורך לשנות שמות קבצים בהמשך.
בפאנל נחפש את הגדרת השמות – File naming. נלחץ על השדה שצמוד ל-Rename to ונבחר שם באופציה האחרונה – Edit. יפתח לנו חלון נוסף שייתן לנו להגדיר את מבנה שמות הקבצים. בשדה הלבן הראשי כנראה כבר יופיע מבנה כלשהו, אפשר למחוק אותו (לחיצה עליו ומחיקה עם מקש Delete או Backspace). אותנו מעניין האזור שכותרתו היא Sequence and date: נלחץ על השדה הראשון ונבחר בו Sequnce #001 – כלומר שהמיספור יהיה מורכב מ3 ספרות. נלחץ על הInsert הצמוד לשדה ובסיום על DONE.
אם יש לכם הגדרות ייצוא נוספות שאתם נוהגים לעשות (גודל קובץ / חתימה וכו') תגדירו את ההגדרות הרצויות לכם וליחצו על EXPORT.
לייטרום יתחיל לייצא את כל התמונות לתיקיה שהגדרתם בשמות החדשים שלהם:
001.jpg
002.jpg
…
124.jpg
זה תהליך שייקח מספר דקות טובות כי מדובר על מספר גבוה של תמונות. בסופו אתם אמורים לקבל תיקיה עם כל התמונות שלכם צבועות וממוספרות באופן עוקב.
למרות שהתמונות נראות נהדר – אם תקפצו בין תמונה לתמונה תראו שהן לא מיוצבות – כאן אנחנו נדלג לפוטושופ כדי לנצל יכולת מסוימת שלו.
* יש לוודא שכל הקבצים הצבועים שלנו יושבים בתיקיה אחת, ללא קבצים נוספים לא קשורים.
4. פוטושופ
ייצוב פריימים וחיתוך
(מצלמים מחצובה? אפשר לדלג)
ייצוב פריימים? פוטושופ? מה קשור?! היום בכל תוכנת עריכת ווידאו שמכבדת את עצמה יש STABILIZER מובנה לוידאו, למה לסבך דברים? ובכן, בגלל שהמקטע שלנו מאוד קצר ורץ מאוד מהר, מייצבי ווידאו לא יוציאו תוצאה מסבירת פנים. הם יעזרו אבל לא יוכלו להוציא תוצר סטאטי ויציב לחלוטין. לפוטושופ יש פיצ'ר נחמד לשימוש אחר שגיליתי שאפשר לנצל (עם סבלנות) כדי להגיע לייצוב כמעט מוחלט של הפריימים שלנו. אז מה עושים?
ייבוא התמונות כשכבות – נפתח פוטושופ, נלך לתפריט FILE ושם נלך למטה ל-SCRIPTS ובפנים נבחר Load files into stack. אנחנו נבקש מפוטשופ לטעון קבצים (ברבים) לתוך ערימה (שכבות). ייפתח לנו תפריט ייבוא שכותרתו Load Layers. בשדה USE שמוגדר בברירת המחדל על Files נשנה ל-Folder (תיקיה) – נלחץ על BROWSE ונסמן את התיקיה שבה יושבים הקבצים הצבועים והממוספרים שלנו.
אוקיי כאן קורא הקסם. אבל לקסם יש מחיר כבד בביצועים. מה שאנחנו הולכים לעשות יגרום למחשב שלכם להתקע. מומלץ לסגור את כל התוכנות ברקע ולעשות רק כשאתם לא צריכים את המחשב.
ייצוב – אנחנו נבחר את כל השכבות וכשכולן מסומנות נלך לתפריט EDIT, ושם נבחר Auto Align Layers. יפתח לנו פאנל שישאל באיזו שיטה אנחחנו מעוניינים, אנחנו נבחר ב-AUTO ונלחץ OK.
בשלב הזה פוטושופ יתחיל תהליך אלגוריתמי מורכב על גבי מאות התמונות שלנו. המאוררים של המחשב יעברו לעבוד ברעש מקסימלי ובגדול המחשב יתחיל לגמגם. תנו לו. לכו תראו סדרה / סרט ובתכלס אני נוהג לעשות את זה כשאני הולך לישון. כמה זמן זה לוקח? תלוי בכמות התמונות ותלוי מאוד בעוצמת המחשב, כך או אחרת, אל תשבו מולו – זה ייקח זמן (אני עם לפטופ ועבור כ-150 תמונות זה יכול לקחת כמה שעות) במחשב חזק ראיתי תהליך דומה נגמר בעשר דקות.
* אם לאחר כמה שעות המחשב / התוכנה קרסו , תנסו לעשות את התהליך עם תמונות קטנות יותר או ברזולוציה נמוכה יותר, חפשו איך להקל עליו. מהנסיון שלי – ברוב המוחלט של המקרים – בסוף הוא מצליח.
כשפוטושופ סיים את מלאכת ייצוב השכבות – אנחנו נראה את כולן מיושרות פלס במרכז אך חתוכות בקצוות בגבולות לא זהים. אנחנו נרצה לבצע חיתוך של כל הגבולות הסוררים. איך נעשה זאת:
- נלחץ בדאבל קליק על השכבה הראשונה – יפתח לנו פאנל האפקטים של השכבה.
- נלך ל-STROKE ונגדיר לשכבה קו מתאר בצבע אדום (כדי שיהיה לנו בולט בעין).
- נצא מהפאנל חזרה למסך הראשי – וכשהשכבה עם הקו תוחם האדום מסומנת – נגדיר לה FILL של 0. כלומר שכל התוכן שלה יהיה שקוף. מה שנראה זה רק את קו המתאר האדום.
- נלחץ מקש ימני על השכבה ובתפריט שייפתח נלחץ על Copy Layer Style (אנחנו רוצים להעתיק את העיצוב הקטן שעשינו לשכבה)
- נבחר עם SHIFT את כל השכבות, ניתן קליק ימני בעכבר ובתפריט שיפתח נלחץ על Paste layer style (כלומר נדביק את העיצוב שהעתקנו קודם על כל השכבות המסומנות). אנחנו נקבל תצוגה ברורה ובהירה של כל גבולות השכבות מסומנים בקו אדום זה על גבי זה.
- עכשיו מאוד נוח ופשוט לבצע חיתוך באמצעות כלי הקרופ (ראו בתמונות) – אנחנו נרצה לחתוך בתוך הגבולות האדומים ולא לחרוג מהם. ככה אנחנו מקבלים חיתוך של כל גבולות השכבות בידיעה שלא פיספסנו אף אחת.
- נסיים בבחירת כל השכבות, שוב מקש ימני עליהן ובתפריט שיפתח נבחר ב- Clear layer style (להסיר את קו המתאר האדום ואת השקיפות)
ייצוא השכבות – השיטה המוסברת בסרטון ההדרכה מייצרת בעיה בשמות הקבצים – שמצריכה שינוי שמות לאחר מכן. אם עקבתם לפי ההוראות בסעיף הלייטרום, תוכלו לחסוך כאן בכך שפשוט תבחרו את כל השכבות, תלחצו מקש ימני בעכבר ותבחרו "Quick export as JPG" – תבחרו את התיקיה המתאימה לכם וזהו – פוטושופ ישמור כל שכבה כתמונה עם השם שלה. זהו, העבודה עם פוטושופ הסתיימה, ועכשיו יש לנו תיקיה עם פריימים ממוספרים, צבועים, מיושרים. בואו נהפוך אותן לסרטון חי ונושם!
5. פרימייר פרו
הפקת לופ וסגירת סרטון
יצירת פרויקט והגדרת סיקוונס – נפתח פרימייר וניצור פרויקט חדש. לאחר מכאן נלחץ על File › New › Sequence. בפאנל שייפתח נבחר אחד סטנדרטי וניתן לו שם בעל משמעות עבורנו (אין צורך להתמהמה כאן היות ואנחנו נשים הגדרות משלנו בסיקוונס).
לאחר שהסיקוונס נוצר ניגש לתפריט העליון ל- Sequence › Sequence Settings ויפתח פאנל הגדרות.
- אנחנו נבחר ב-FPS המתאים לנו לסרטון (25, 30 סטנדרטים, יעשו את העבודה).
- נקבע את גודל הסרטון – במקרה שלי אני רוצה לייצר סרטון אנכי עומד לאינסטגרם, אז אני שם רזולוציה של 1080X1350
- נוודא שבשדה Pixel aspect ratio מסומן Square pixels 1.0
- במידה והמחשב שלכם לא חזק במיוחד, אני נוהג להקטין את הרזולוציה של ה- Video previews.
- בסיום נלחץ OK.
ייבוא תמונות כרצף – בפאנל Project נלחץ על מקש ימני ונבחר Import. יפתח לנו סייר הקבצים:
- ניגש לתיקיה שבה שמורים הפריימים שלנו כשהם – צבועים, מיוצבים ועם שמות עוקבים**.
- נסמן רק את התמונה הראשונה
- בתחתית החלון של הסייר נראה כפתור Options – נלחץ עליו והוא יחשוף לנו אפשרות לסימון של Image Sequence (רצף תמונות).
- נסמן "ווי" ב-Image sequence ונלחץ Import.
אנחנו נקבל קובץ אחד שיובא כרצף במקום מלא תמונות.
** – אם האופציה של Image sequence לא ניתנת לסימון, זה כי פרימייר לא מזהה שהקבצים עוקבים. בסרטון ההדרכה שבסוף המאמר פתרתי את זה על ידי שינוי שמות הקבצים לפני הייבוא לפרימייר. אם עקבתם במאמר זה אחרי הוראות הייצוא מלייטרום (תחזיר אותי לשם) והוראות הייצוא מ-פוטושופ (תחזיר אותי לשם), אתם לא אמורים להיתקל בסיטואציה כזו. אם בכל נתקלתם – בסרטון ההדרכה אני מראה דרך פשוטה (על מחשב מק, על WIN תגגלו לתוכנה שמחליפה שמות) איך להחליף את שמות הקבצים – בנקודת זמן – 19:45 (תקפיץ אותי להדרכה בווידאו).
עריכה בסיסית – כשיש לנו את הקובץ שמכיל את כל התמונות, נגרור אותו אל הטיימליין. נקליק על הטיימליין כדי שהתצוגה המקדימה תראה את הסיקוונס שלנו. מיד אנחנו יכולים לראות שהקובץ בגודלו המקורי גדול משמעותית מהסיקוונס שלנו.
זה אומר שאם היינו רוצים לייצצא לסיקוונס גדול יותר (לדוגמה 4K) היינו יכולים מבלי להגדיל ולאבד איכות. מצד שני, עבור סיקוונס בגודל קטן – אנחנו יכולים להיות בזום מאוד גדול מבלי לאבד איכות.
אבל לצורך המשימה שלנו אנחנו רוצים להקטין את חומר הגלם לגודל הסיקוונס:
- נסמן את המקטע על הטיימליין.
- נלך ל- Effect controls ושם תחת Motion נראה הגדרת Scale (מימדים) שבברירת המחדל תהיה על 100 (אחוז), אנחנו נקטין את הערך הזה עד שגול הקובץ יתאים בגודלו לגודל הבמה (סיקוונס). במקרה שלנו הקטנתי ב-40 אחוז.
- היות והמקטע מאוד מאוד מהיר (כ-3 שניות) אנחנו יכולים להאט אותו מעט כדי לתת קצת נפח לשוט. זה לא חובה, ולגמרי לפי העדפתכם. נסמן את המקטע על הטיימליין, נקי מקש ימני ונבחר Speed/Duration בפאנל שייפתח נוריד מעט מהמהירות – בדוגמה שלנו הורדתי ל-80% וכך המשך התארך ל-4 שניות.
יצירת לופ – באמצעות הפיכת המקטע שלנו ל-לופי – נוכל לשכפל אותו עד אינסוף ובכך לייצר סרטון בכל אורך שנרצה ובעצם נשיג "תמונה חיה שלא נגמרת".
ראשית נחתוך את החלק הכי מוצלח מהמקטע. נעבור עליו לאורכו ונראה אם יש איפשהו קטע ש"הורס" לנו. בדוגמה שלנו ראיתי שבפריימים הראשונים ישנה קפיצה בחשיפה – ואז כשמנגנים את המקטע שוב ושוב – יש קפיצה מעצבנת של אור. אז חתכתי את האזור הבעייתי בהתחלה ועכשיו אם אני מנגן את המקטע שוב ושוב – הוא נראה זהה בגוונים שלו למעט הקפיצה שבין ניגון לניגון.
בשלב הבא אנחנו נייצר מעבר לא מורגש בין הסוף להתחלה – עושים זאת כך:
- שימו את ה-Playhead (הסימון שמראה באיזה פרים אתם נמצאים) בתחילת המקטע.
- תקישו 3 פעמים ימינה עם המקלדת – כלומר, תתקדמו 3 פריימים.
- תחתכו את המקטע בנקודה זו (תלחצו על מקש C כדי להשתמש בכלי החיתוך)
- תיפסו את החתיכה הקטנה הזו ומקמו אותה בשכבה מעל המקטע המקורי. הזיזו את שתי השכבות לתחילת הטיימליין.
- תגררו את המקטע החתוך (השלושה פריימים) לסוף המקטע המקורי.
- סמנו את המקטע החתוך ולכו לפאנל Effect Controls – שם ל-Opacity (שקיפות) ותקליקו על הנקודה שבין 2 החצים (תראו בתמונה) כדי לייצר Keyframe של שקיפות בתחילת המקטע החתוך.
- לכו 3 פריימים ימינה והקליקו שוב על הנקודה בין החצים ליצירת Keyframe של שקיפות בסוף המקטע.
- לחצו על החץ שמשמאל לנקודה כדי לעבור ל-Keyframe הראשון והורידו את ה-Opacity שלו ל-0. מה שבעצם עשיתם זה קבעתם שהשכבה הזאת תתחיל כשקופה לחלוטין בתחילתה (פריים ראשון שלה) ותסתיים בשקיפות מלאה (פריים אחרון).
זה אומר – שבסוף המקטע, ממש בקצה שלו – יכנסו בהדרגה מהירה שלושת הפריימים הראשונים של המקטע ואז הסרטון יתחיל מהפריים הרביעי (כי חתכנו את ההתחלה) – כך שיוצא לנו לופ שאם אתם לא חדי עין שמחפשים את החיבור שלו – לא תשימו לב שהוא קיים. זהו, הלופ שלכם מוכן לשיכפול.
יצירת מסיכה סטאטית עבור אזורים שלא מתנהגים יפה – אם תסתכלו בסרטון שיצא לכם אתם אולי תשימו לב שחלק מהבניינים מרקדים להם. זו תופעת לוואי שיכולה לקרות בגלל שיטת הייצוב שבחרנו. לטעמי זה מוסיף קצת מגניבות לסרטון אבל יש כאלו שיראו בזה גליצ' לא רצוני. אז איך מתקנים את זה:
אנחנו ניקח פריים בודד, נייצר ממנו תמונה ונשים מעל המקטעים שלנו. על התמונה נשים מסיכה (מסיכה = רואים את השכבה רק איפה שמסמנים לה) שתכלול את הבניינים. מה שיווצר הוא שעבור אזורים בהם נרצה לראות תנועה, נראה את הסרטון, ועבור אזורים אותם נרצה סטאטיים לחלוטין (בניינים) נראה תמונה סטאטית. איך עושים:
- נעתיק את המקטע המלא (נסמן אותו, CTRL/CMD + C) נלך למקום פנוי על הטיימליין ונדביק אותו (CTRL/CMD+V).
- איפשהו עליו נקיש מקש ימני עם העכבר ונלחץ על Add Frame Hold – הוא יחתוך את המקטע במקום שאנו נמצאים, נמחק את הלפני. האחרי – הפך להיות סטאטי – פריים בודד / תמונה.
- ניקח את המקטע הסטאטי הזה ונשים אותו בשכבה מעל למקטעים המקוריים שלנו, נרחיב אותו לאורך כל המקטע המקורי.
- כשהוא מסומן, נלך ל-Effect controls, ל- Opacity ונלחץ על האייקון של העט (Pen tool).
- עם העט נתחיל לסמן באזור התצוגה נקודה ואז עוד נקודה ואז עוד נקודה – תתחיל ליווצר לנו צורה – נצייר כך צורה שתקיף את האזור שנרצה שיופיע מתוך השכבה הסטאטית (הבניינים), יש לסגור את הצורה בכך שההקליק האחרון עם העט צריך להיות על הנקודה הראשונה שיצרנו.
- במידה ויש אזור נוסף שנרצה להראות מהשכבה הסטאטית נעשה אותו דבר שוב עם צורה חדשה.
- כדי לתת להחליק את הקצוות של הצורה שיצרנו, נגביר מעט את ה-FEATHER שנמצא מתחת כלי העט.
כמעט סיימנו – נשאר לנו לתבל בסאונד ולשכפל את כל השכבות עד למשך הרצוי לנו (היות ואני מכוון לפוסט באינסטגרם, ארצה להוציא סרטון של 30 שניות).
סאונד – אני משתמש בשירות שנקרא Epidemicsound, יש להם דיל נחמד מאוד שב-15$ לחודש הם נותנים לי אישור להשתמש בכל הספריה הענקית שלהם. אם אני רואה שאני לא מעלה, אני מפסיק את המנוי, ואז מחדש כשצריך, מה שהועלה במסגרת המנוי, לעד יהיה בעל אישור שימוש מצידם. אז לסרטונים מהסוג הזה אני נוהג להשתמש ב:
- מוזיקת רקע
- רעש AMBIENT (רוח או תנועה)
- חתיכות של תנועת מכוניות שאני ממהיר והן הופכות לאפקט "ווש" שמתחבר יפה עם הקצב המהיר של הטיימלאפס. את ההמהרה מבצעים כמו עם המקטעי ווידאו – מקש ימני על הרצועה, Speed/Duration ומגביר מהירות בצורה דראסטית.
את קבצי הסאונד מייבאים בשיטה הרגילה (Import) ואז גוררים אותם לטיימליין.
שכפול מקטעים – אני מסמן את שלוש השכבות (העליונה – תמונה סטאטית, האמצעית – חתיכה בסוף שאחראית למעבר ללופ, והחתיכה התחתונה שהיא המקטע המקורי של הסרטון), מקש ימני על העכבר – "העתק" (CTRL/CMD+C) – הולך לסוף המקטע ומדביק (CTRL/CMD+V), חוזר על הפעולה עד שאני מגיע לאורך הרצוי לי (במקרה שלנו 30 שניות).
* חלק מהאפקטי סאונד (ה-"ווש"ים) אני מפזר בצורה אקראית לרוחב הטיימליין המלא.
זהו סיימנו.
ייצוא – סיימנו את מלאכת העריכה ועכשיו נשאר רק לייצא את הסרטון ולהעלות לאינסטגרם. אז מה עושים:
- נלך לתחילת הטיימליין ונלחץ על מקש "i" (האות "איי" שליד O) – זה כדי לסמן מאיפה יתחיל הייצוא שלנו (נקרא in point).
- נלך לסוף הטיימליין שלנו (במקרה שלנו 30 שניות) ונלחץ על המקש O (האות "או") – כדי לסמן איפה יסתיים הייצוא שלנו (נקרא out point).
- נלחץ על File › Export › Media
- ייפתח לנו חלון הייצוא – למטרה שלנו נשאיר את זה פשוט: Format מוגדר על H.264, אם נקליק על השם של הקובץ נוכל לשנות את שמו ולקבוע לאן יישמר הסרטון.
- Bitrate נעביר ל- VBR 2 pass
Target bitrate =10, Max bitrate=12 - נוודא ש- Use maximum render quality מסומן.
למעלה ב-Summary (סיכום) אפשר לראות את כל ההגדרות, נוודא שהרזולוציה שם מוגדרת כפי שרצינו (במקרה שלנו 1080×1350) וכשאנחנו מוכנים ניתן לו בקליק על EXPORT. זה ייקח זמן מה, אבל זה השלב הסופי בהחלט :).
זהו סיימנו את כל השלבים, כרגע אמור לשבת לכם קובץ ווידאו מוכן להפצה במחשב. אם אתם מרגישים שמשהו התפספס אתם יכולים לחזור לתחילת המאמר וללחוץ על הפרק המתאים בתוכן העניינים העניינים כדי להזכר במי נגד מי. עשיתי מאמץ גדול כדי להנגיש את המידע, מבלי להתיימר להיות מקצוען. אני חובב, אבל אנחנו חיים בעידן מופלא בו הכלים הטכנולוגים נגישים לכל אחד – ואנחנו כאינדבדואלים יכולים להפיק דברים שהדבר היחיד שמגביל אותם הוא הדמיון שלנו.
נו אז מה יצא?
(סיכום)
אז עירבנו שלל כלים לכדי יצירה בודדת – ואמנם במבט ראשון אפשר להניח שזה המון עבודה, אבל בפועל הרוב המוחלט של העבודה הוא של המחשב, ומה אכפת לנו שיזיע? שיזיע.
אתם יכולים לקחת את השיטה הזו ולהוציא ממנה תוצרים שיהיה קשה מאוד לשחזר, ואם אתם בקטע של יצירת תוכן מיוחד משלכם – תוכלו ללכת מאוד רחוק. אנחנו חיים בזמנים בהם הכפתור שלחצם עליו – לוחצים עליו עוד רבים אחרים, וקשה מאוד להביע ייחוד משלכם. כשהולכים עוד אקסטרא מייל אתם יכולים להיות בטוחים שתראו הרבה פחות דברים זהים. לכו תשתוללו עם מיקומים שווים, עם צביעה וסגנון משוגעים לגמרי, אשמח לראות מי אלו מכם שיקחו את זה לשלב הבא.
בנוסף להדרכה הכתובה, יצרתי את כל המדריך הזה גם בווידאו, כי היי – אני איתכם, לא תמיד יש זמן או סבלנות לקרוא הכל. אבל האמת שגם עבור הסבלניים – ווידאו הוא ההלכה למעשה של הכתוב וגם להפך – הכתוב הוא מקום מסודר לצרוך בקצב שלכם. כך או אחרת אני מקווה שהמדריך יעזור לכם. ואם יהיו שאלות – אל תהססו לכתוב כאן למטה בתגובות – מה שאני יודע אני עונה בכיף.
הדרכה מלאה בווידאו